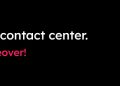Do you want to use an earlier version of the Google Chrome browser? We’ll show you how to downgrade Chrome on your desktop or mobile.
Google Chrome works best when it’s up-to-date. New features aside, that’s when it’s the most stable, with fewer bugs, glitches, and performance issues hampering performance. You also have fewer security and privacy threats to deal with.
On rare occasions, though, new updates can break Google Chrome and stop it from working correctly. It makes sense to downgrade to an older browser version when that happens.

Downgrading Chrome to an older browser version can be complicated, mainly because of its ability to perform automatic updates. Here’s what you must do to install a previous version of Chrome on PC, Mac, and Android.
Note: Using an old version of Google Chrome for extended periods is a bad idea due to likely security vulnerabilities. Upgrade to the latest version as soon as possible.
How to Downgrade Chrome on Windows and Mac
Before downgrading the Chrome web browser in Windows and macOS, you must back up your Chrome data (like your bookmarks and passwords) if you want to get them back. The best way to do that is to sync the data to a Google Account.
Once you’ve done that, you can begin downgrading Chrome. The process consists of four parts; uninstalling Chrome, removing leftover program files, reinstalling Chrome, and disabling the browser’s auto-update capabilities.
Uninstall Chrome on Your PC or Mac
Start by uninstalling the current version of Chrome from your computer.
In Windows:
- Right-click the Start button and select Apps and Features.
- Select Google Chrome. In Windows 11, select the More icon (three dots) next to the browser.
- Select Uninstall.
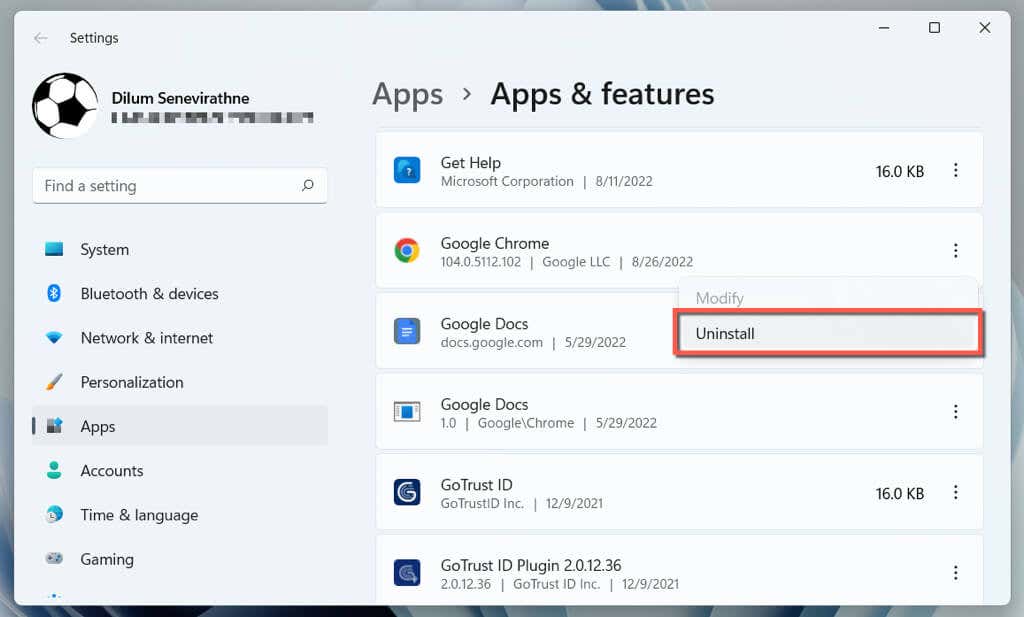
On the Mac:
- Open a Finder window.
- Select Applications on the sidebar.
- Control-click or right-click Google Chrome and select Move to Trash.
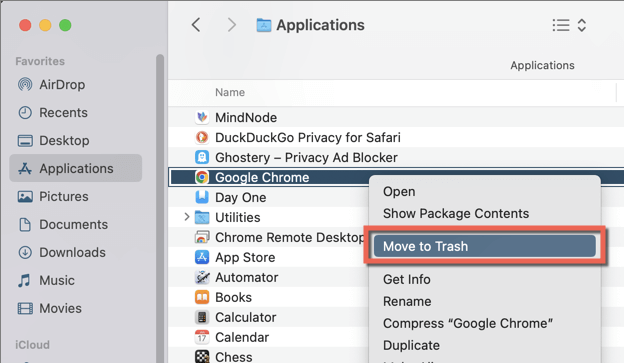
Delete/Back Up Leftover Chrome Data
You must follow by locating the folder containing your remaining Chrome data.
In Windows:
- Open a File Explorer window.
- Type %LOCALAPPDATA%Google into the File Explorer address bar.
- Press Enter.
On the Mac:
- Open a Finder window and press Shift + Command + G.
- Type ~/Library/Application Support/Google/ into the Go to Folder box.
- Press Enter.
In the directory that shows up, delete the folder labeled Chrome. Or, rename it to Chrome.old if you could not sync browsing data online and would like to retain a backup copy of your bookmarks and passwords.
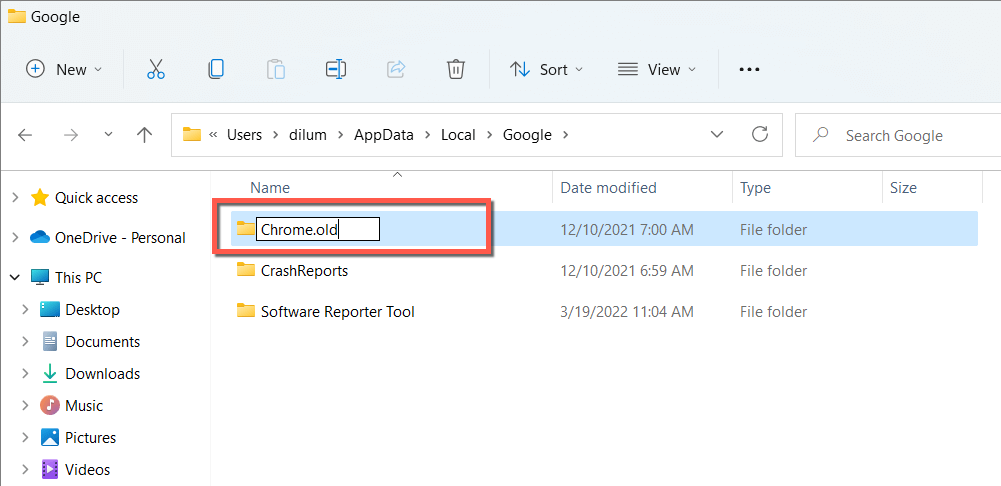
Install an Old Version of Chrome
Google does not provide official downloads of past Chrome versions, so you must rely on third-party sources like FileHippo (here are links to FileHippo’s Windows or Mac download pages for Chrome) and SlimJet. Use Microsoft Edge, Safari, or another browser to perform the download.
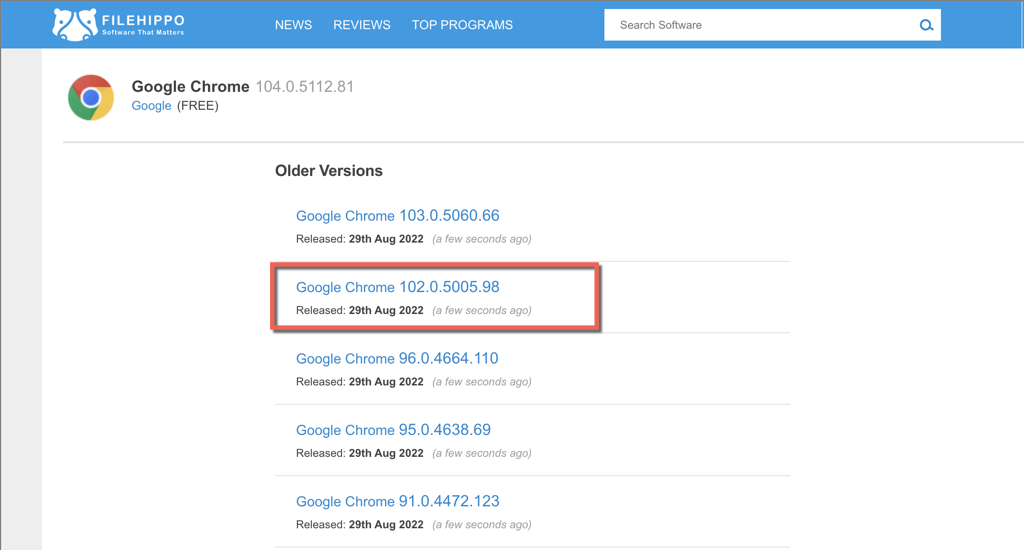
Warning: We strongly advise against downgrading to a version of the browser that’s multiple interactions older since those tend to contain vulnerabilities that can put your privacy and security at risk.
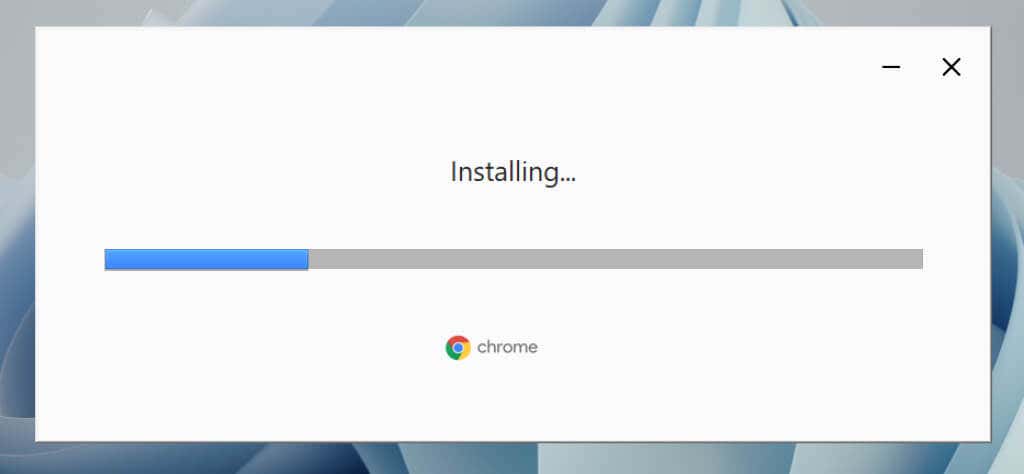
After downloading an old version of Google Chrome, disconnect your PC or Mac from the internet and run the standalone Chrome installer to install the browser. If the browser launches automatically, quit it before you go ahead.
Stop Chrome Auto-Update
The next step involves stopping Google Chrome from auto-updating itself.
In Windows:
- Press Windows Key + R to open a Run box.
- Type services.msc and press Enter.
- Right-click the Google Update (gupdate) service and select Properties.
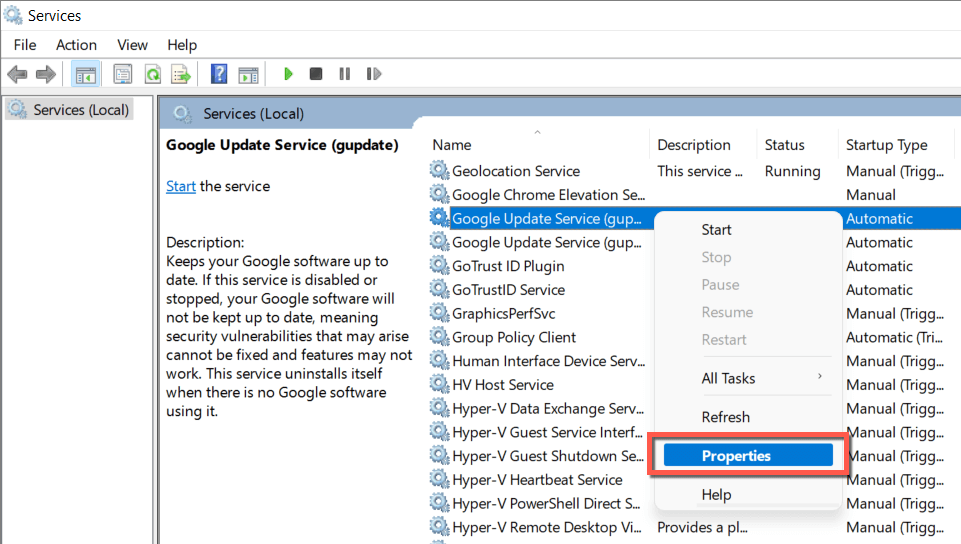
- Set the Startup type to Disabled and select the Stop button under Service status. Then, select Apply to save the changes.
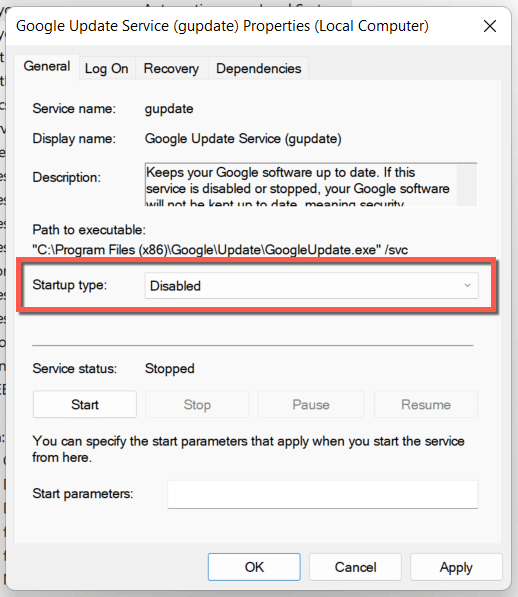
- Repeat steps 3-4 for the Google Update (gupdatem) service.
On the Mac:
- Open Finder and press Command + Shift + G. Then, visit the following folders:
- /Library/Google/GoogleSoftwareUpdate/
- ~/Library/Google/GoogleSoftwareUpdate/
- Empty all contents inside both folders.
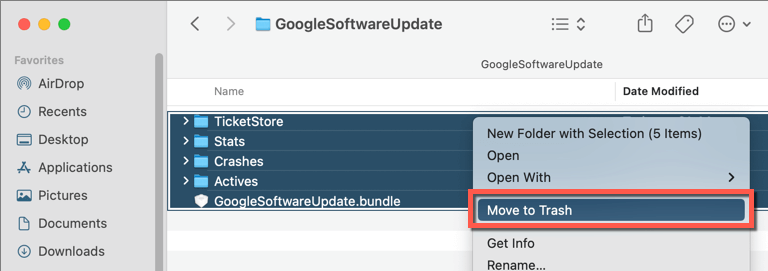
- Open a Terminal window (go to Launchpad and select Other > Terminal).
- Run the following commands one after the other:
- cd /Library/Google/
- sudo chown nobody:nogroup GoogleSoftwareUpdate;sudo chmod 000 GoogleSoftwareUpdate
- cd ~/Library/Google/
- sudo chown nobody:nogroup GoogleSoftwareUpdate;sudo chmod 000 GoogleSoftwareUpdate
- cd /Library/
- sudo chown nobody:nogroup Google;sudo chmod 000 Google
- cd ~/Library/
- sudo chown nobody:nogroup Google;sudo chmod 000 Google
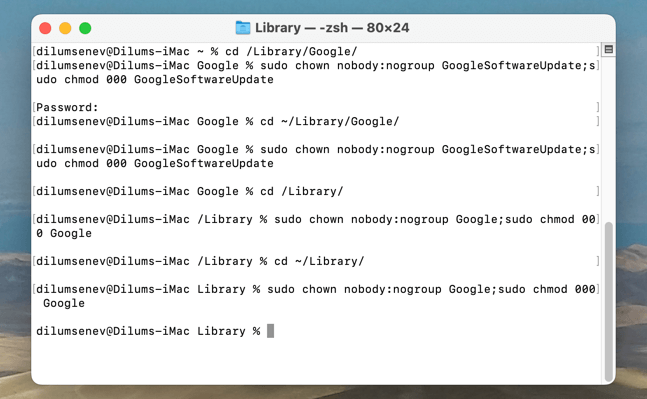
- Exit Terminal.
Open and Sign Into Chrome
You can now open the older version of Google Chrome and sign in with your Google Account to sync your browsing data. If you did not do that but have a backup of the Chrome folder, copy and paste the Bookmarks, Login Data, and Login Data-journal files from the Default subfolder into the same location inside the new Chrome folder.
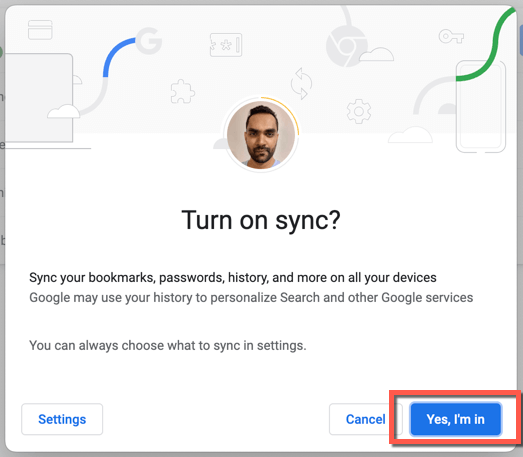
Update Chrome to a New Version
Since you disabled Chrome’s auto-update functionalities, it will not update itself unless you do the following.
In Windows:
Revisit the Services app and set the Startup type for Google Update (gupdate) and Google Update (gupdatem) to Automatic.
On the Mac:
Open a Go to Folder box, visit the following directories, and delete the Google folder inside:
Once you’ve done that, open the Chrome menu and select Help > About Google Chrome to initiate an update.
How to Downgrade Chrome on Android
Android provides two ways to downgrade Google Chrome. The first method involves uninstalling all updates and reverting the browser to the version that shipped with your phone. It’s quick and straightforward, but you have no control over the version you want to fall back to.
The other method involves removing Chrome and sideloading an old browser version. Since Chrome is a native Android app, the only way to remove it is to run a sequence of commands via a PC and Mac.
Method 1: Uninstall Chrome Updates via Play Store
- Open the Google Play Store app.
- Search for Google Chrome and select it on the search results.
- Tap Uninstall.
- Tap OK to confirm.
- Tap the More icon (three dots) on the top right of the store page and uncheck the box next to Enable Auto-Update.
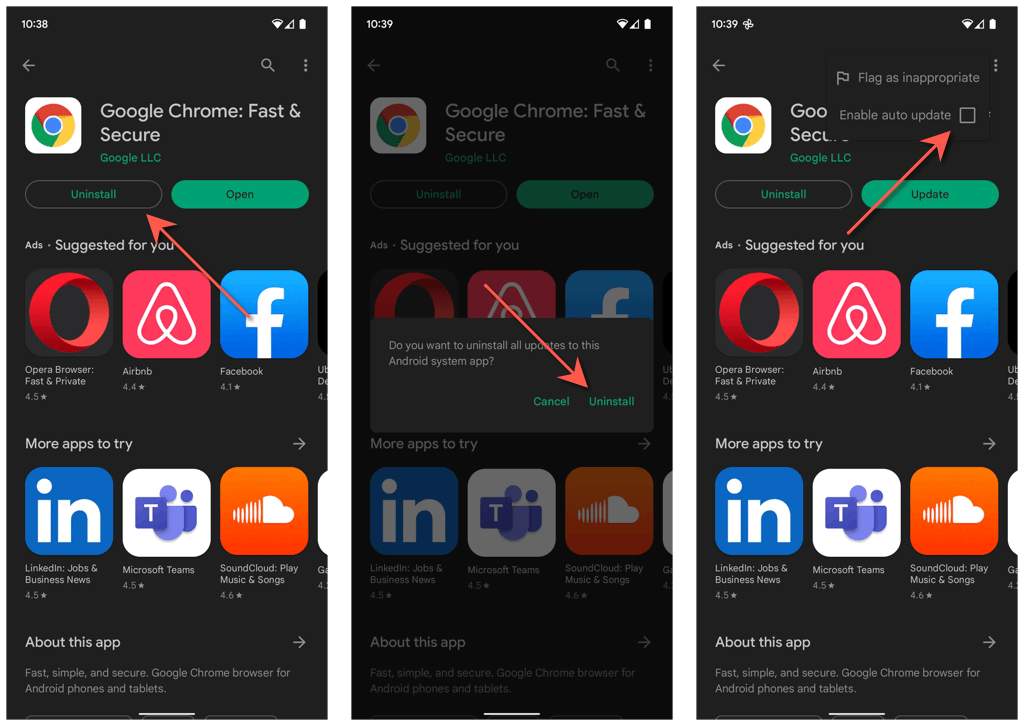
If you want to update Chrome to its latest version at another time, simply head back to the Google Chrome store page and tap Update.
Methods 2: Remove Chrome and Sideload Older Version
- Enable developer options on your Android phone. To do that, open the Settings app, tap About phone, and repeatedly tap Build number until you see a notification that your phone’s developer options are active.
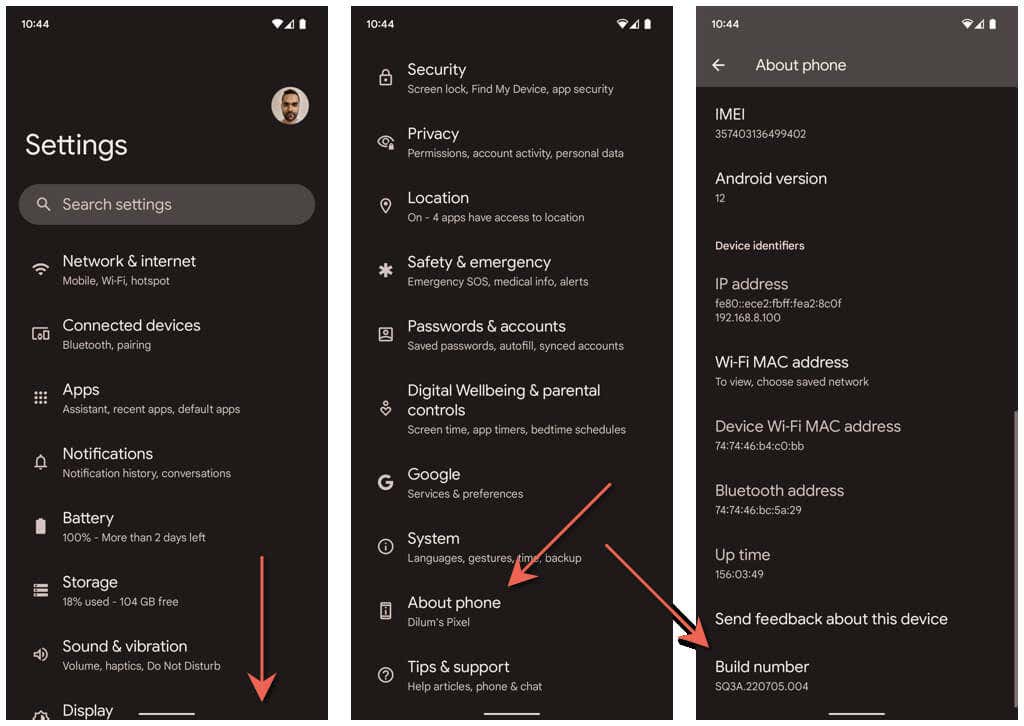
- Head back to the previous screen and tap System > Developer options.
- Turn on the switch next to USB debugging.
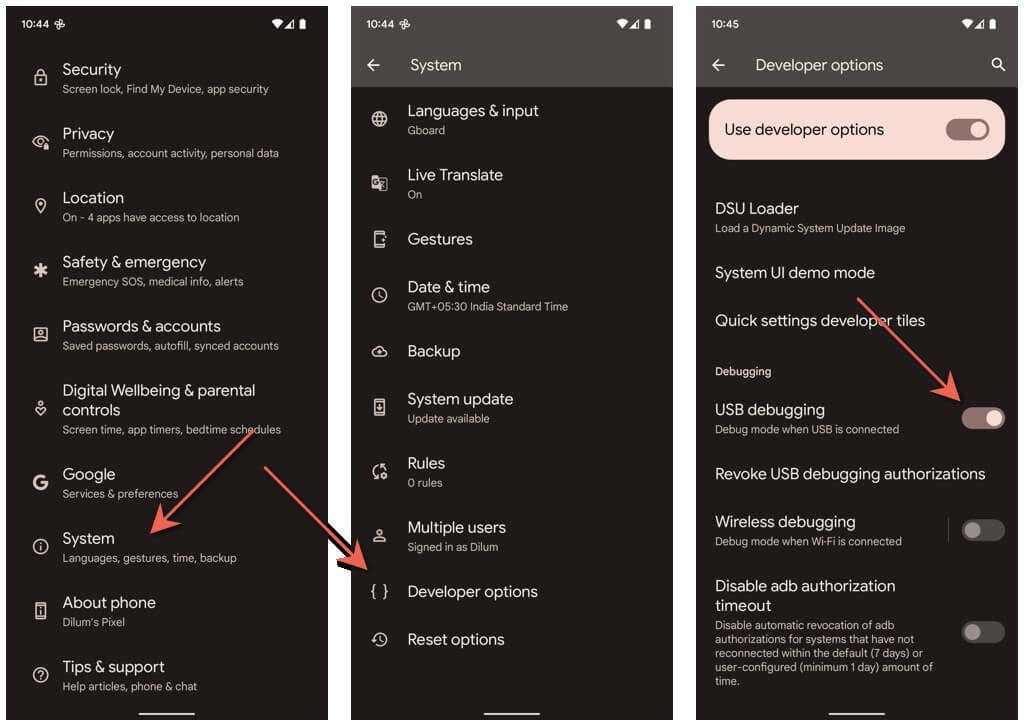
- Download Android SDK Platform Tools from the Google Developer website and extract it on your PC or Mac.
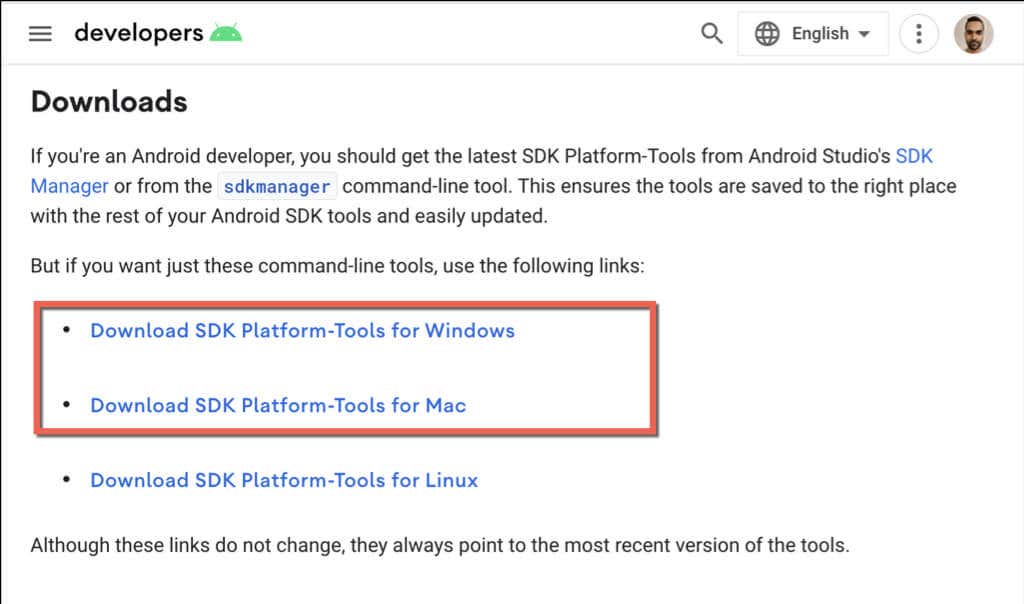
- Connect your Android to your computer via USB. Depending on whether you use a PC or Mac, here’s what you must do to remove Chrome.
In Windows:
Open the extracted platform-tools folder. Then, type cmd in the File Explorer address bar and press Enter.
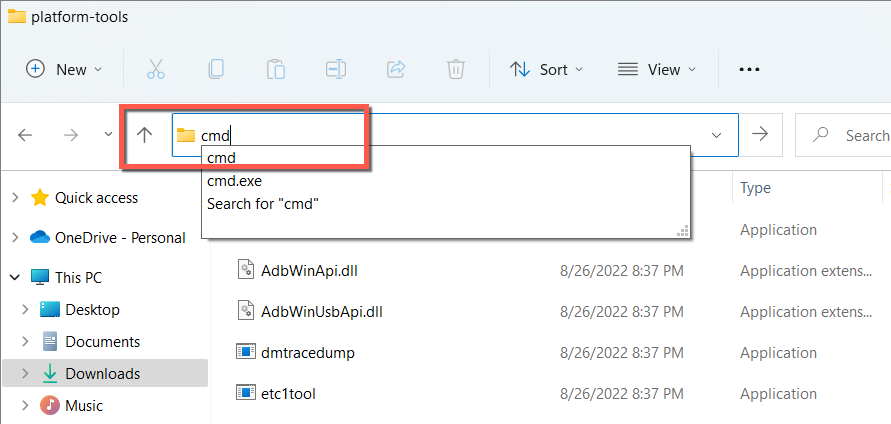
On the Command Prompt window that shows up, run the following commands.
- Adb devices (unlock your phone and tap Allow before you continue)
- Adb shell
- pm uninstall –user 0 com.android.chrome
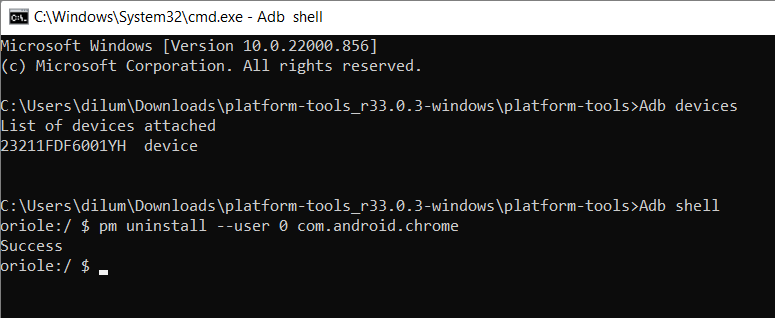
On the Mac:
Control-click or right-click the extracted platform-tools folder, point to Services, and select Open Terminal at Folder.
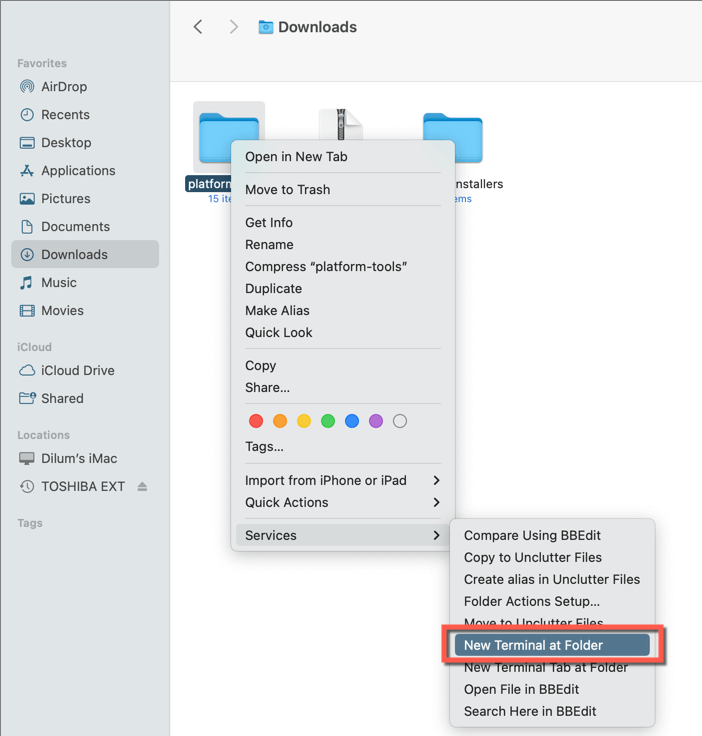
Then, run the following commands:
- ./adb devices (unlock your phone and tap Allow before you continue)
- ./Adb shell
- pm uninstall –user 0 com.android.chrome
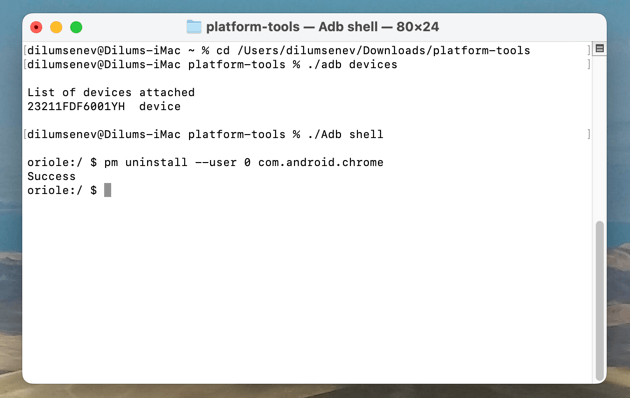
- Disconnect the phone from your PC or Mac.
- Install an alternative browser like Microsoft Firefox or Microsoft Edge from the Google Play Store.
- Open the Settings app, tap Apps, and select your browser. Then, tap Install unknown apps and turn on the switch next to Allow from this source.
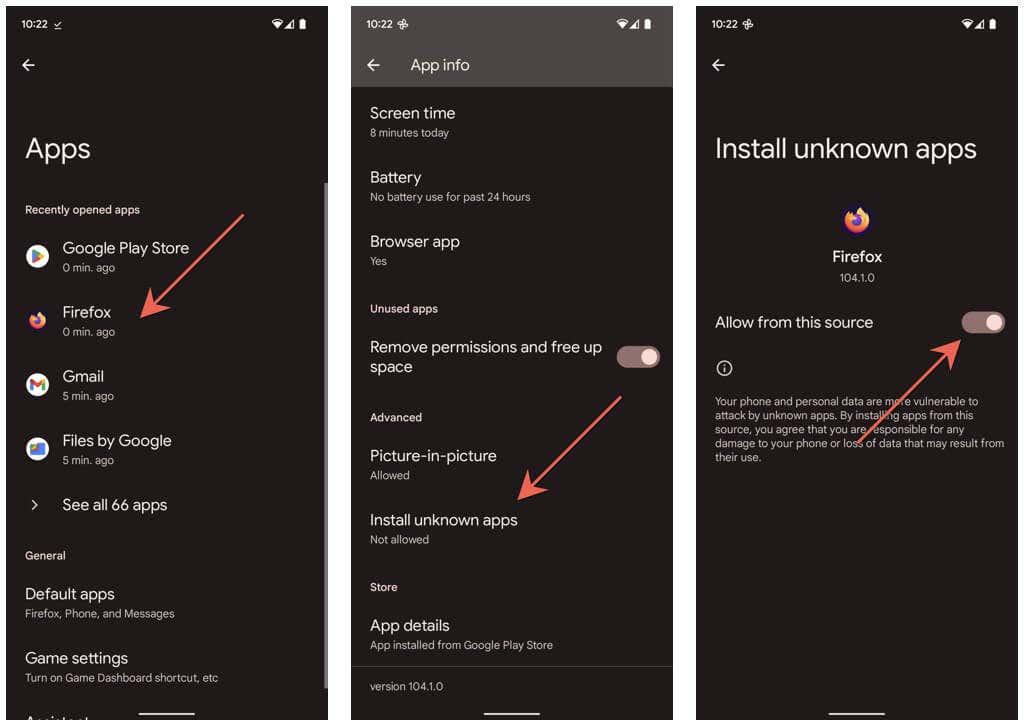
- Download an older version of Google Chrome via an APK repository like APK mirror.
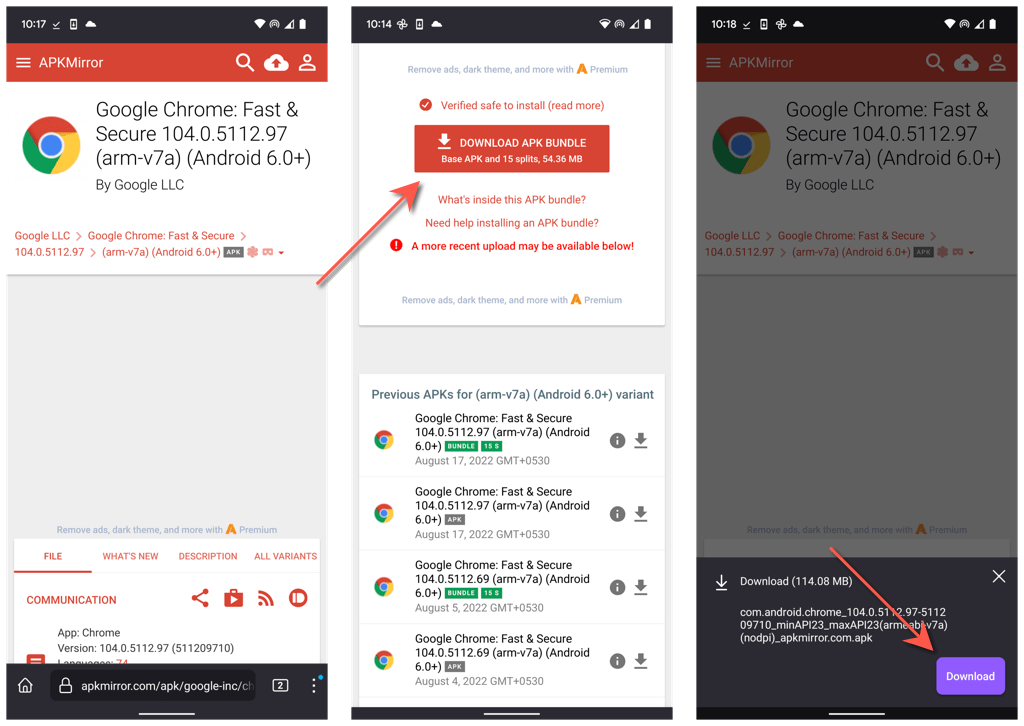
- Tap the downloaded file and select Install. If something goes wrong and you need help, check this guide for more details about sideloading apps on Android.
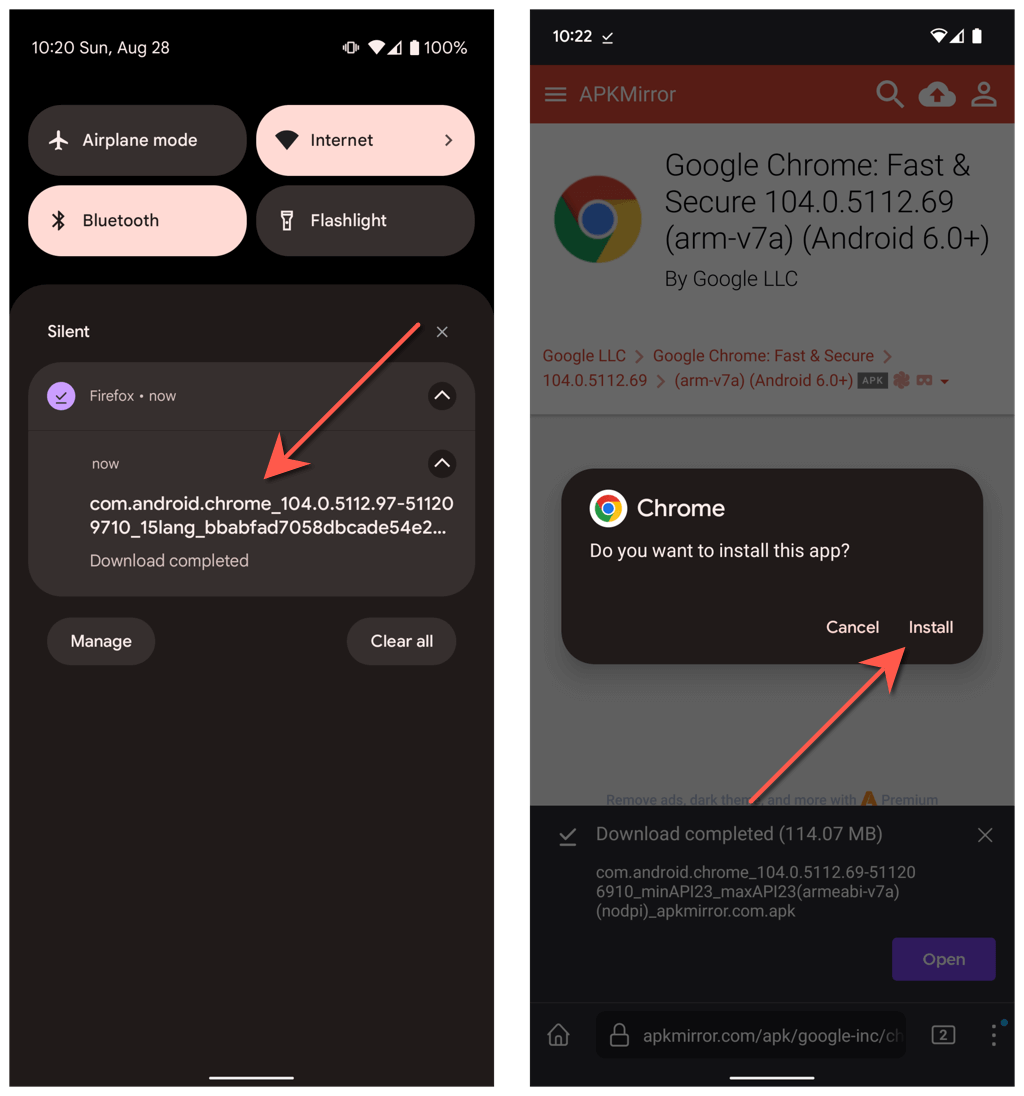
If you need to switch back to the latest version of Chrome, uninstall the sideloaded copy and install Chrome via the Google Play Store.
What About Downgrading Chrome on iOS?
Unlike Android, downgrading Chrome is impossible on iPhone since Apple’s App Store does not allow you to remove recent updates. Nor does it allow you to sideload earlier versions of Chrome.
However, if you use a jailbroken iPhone, installing an older version of Chrome might be possible with a tool like AppStore++ from the Cydia Store.
Source by helpdeskgeek.com