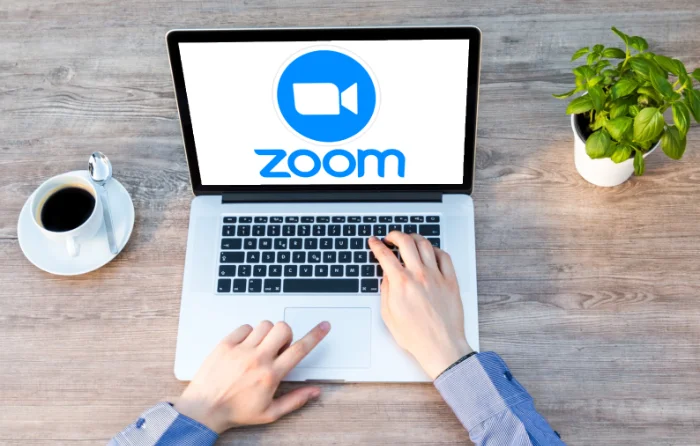When engaging in video conferencing calls using Zoom, sometimes you might not want to show belongings, clutter or just the interior of your house. Luckily zoom has created a useful feature that allows you to blur the background in Zoom. This quick guide will take you through the process and settings you need to adjust to blur the Zoom background and make sure you can hide items or locations in the background of your Zoom call.
Max, Windows & Linux
Before tackling the settings you need to adjust to blur your background in Zoom, it is worth mentioning that you need to be running the Zoom desktop client for Windows: 5.5.0 (12454.0131) or higher or the Zoom client for macOS: 5.5.0 (12467.0131) or higher or if you are on the Linux the Zoom Linux client version 5.7.6 (31792.0820) or higher.
iOS & Android
On mobile devices you will also need to be using the Zoom iOS app 5.6.6 (423) or higher and on Android 5.6.6 (2076) or higher. You will also need to make sure that your system requirements meet the Zoom specifications for a virtual background. Zoom explains a little more about why they created the blur background feature.
“The Virtual Background feature allows you to display an image or video as your background during a Zoom meeting, which can provide you with more privacy or a consistent and professional look for a presentation. Depending on the device you are joining the meeting with, you can use the Virtual Background feature with or without the use of a green screen behind you, with the system requirements being higher for virtual background without a green screen.”
Videos as a background
It is also worth mentioning that you can select short videos as your virtual background if desired. Although you will need to make sure that your computer is powerful enough to support this feature. More details are listed in the troubleshooting section below.
Blur background in Zoom on Mac, Windows & Linux
1. Open up the Zoom desktop client and signing
2. Click your profile picture and then select the Settings cog icon.
3. Go to the Backgrounds & Filters
4. Select the Blur option. Your Zoom video window background will change to blurred behind you, obscuring your surroundings for view by others in the video call.
Blur your background during a Zoom meeting
1. Join the Zoom Meeting as a panelist.
2. In the bottom left corner of the video window you will see an icon of an arrow pointing up next to the start and start video button. Click this and you will see an option to “Blur My Background”. It is worth mentioning that this option requires Zoom app version 5.9.3 or higher.
3. Once you have enabled the blurred background that selection will be used for all your future meetings.
Disabling a blurred Zoom Virtual Background simply return to the options once again and select “None”.
Blurring the background of your call on Android and iOS
If you are using a mobile version of the Zoom app on either android or iOS, you can still play the background in your Zoom cool by following the instructions below.
1. Sign into the Zoom app
2. Enter a Zoom meeting and then select the “More” option or three dots, from the control panel in the bottom right of your screen.
3. Select the option for Background and Filters if your are using Apple’s iOS operating system or if you are using android the Virtual Background option.
4. Finally select the Blur option and you will see your background change to Blood behind you obscuring your surroundings from anyone in your Zoom video call.
Troubleshooting
No Virtual Background Tab
If for some reason you do not have the Virtual Background tab and you have enabled it on the web portal, sign out of the Zoom desktop app and sign back in again.
Support devices and operating systems
Zoom desktop clients must meet the requirements in the “Images only without a green screen” parameters listed below. It is also worth mentioning that when using the Zoom Virtual Background feature without a green screen, the Zoom app caps at 720p your outgoing video resolution unless your system meets certain power requirements. To achieve 1080p when using Virtual Background without a green screen, you must meet the HD video guidelines and the following system requirements: Zoom desktop client for macOS: version 5.8.6 or higher, Intel processor: 6 cores or higher or Apple M-Series or higher.
If you are experiencing problems when trying to blur your background in the zoom app it might be worth checking whether they support your system and it is powerful enough to run the feature. For more information on running the Zoom client and troubleshooting any issues you may be experiencing with it jump over to the official Zoom support site.
Filed Under: Guides, Top News
Disclosure: Some of our articles include affiliate links. If you buy something through one of these links, Geeky Gadgets may earn an affiliate commission. Learn more.
Latest Geeky Gadgets Deals
Source by www.geeky-gadgets.com