It is frequently recommended to run the CHKDSK tool from the Windows Command Prompt. Doing so scans the hard disk and repairs minor issues, including file system errors.
But sometimes, the scan throws up an error: “The disk does not have enough space to replace bad clusters”. What space is it referring to? And what exactly are bad clusters?
Here’s an overview.

How Hard Disk Storage Works
To understand why you get the error, you must first understand how hard drive memory works.
When you first start using a drive, it doesn’t actually use all of the storage available on it. A fraction of its sectors are kept reserved, and not even counted toward the available capacity you see on its Properties.
Why? To boost the drive’s longevity. Basically, due to various reasons, sectors start malfunctioning over time. To prevent the available storage capacity from shrinking, the drive simply swaps the data with one of the reserved sectors and continues as normal.
But ultimately these extra sectors start running out, and the swap fails. That’s when you get the “disk does not have enough space to replace bad clusters” error.
What Are Bad Clusters? Why Do They Occur?
Hard disks work on the principle of magnetized memory. Like all electronic devices, they are subject to normal wear and tear, with sectors used too heavily getting degraded.

Bad clusters are just sectors that are no longer accessible by the operating system, requiring replacement. They occur naturally in any aging hard drive and are the first signs of a failing disk.
It is recommended to back up your important files upon noticing this issue to safeguard your files against data loss – it is usually not possible to recover any data lost to bad sectors. Sometimes sectors are erroneously marked as bad, in which case you can save your data.
How Does CHKDSK Repair the Hard Disk?
Command Prompt’s CHKDSK utility is a useful tool, but it is not all-powerful. Many users think that the check disk tool can magically fix all errors on a hard disk drive, but that’s not true.
The way the utility works is simple – it scans the drive for bad clusters and swaps them with available sectors in reserve. For a new hard disk, this is usually good enough as there is plenty of reserved memory.
But old drives with rapidly failing sectors end up running out of any extra space, and can no longer get by with swapping clusters. That’s when CHKDSK runs into trouble.
Fix 1: Use Victoria to Regenerate Bad Sectors
When we say regenerate bad sectors, we don’t really mean actually fixing them. No software can fix a hardware issue, no matter how good it is.
What apps like Victoria do is that they copy over your data to healthier sectors, and restore any sectors that have been wrongly marked as bad by the OS. As you might expect, this actually pushes down the total storage capacity of the hard drive, though it does make it more stable.
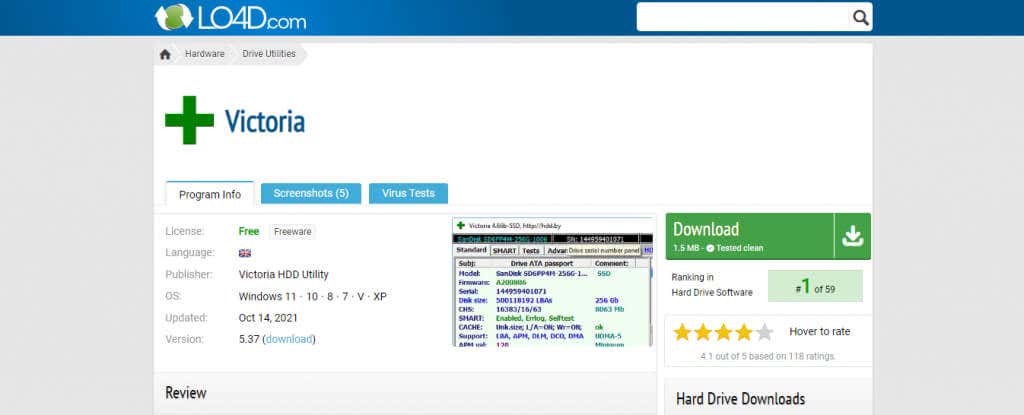
- As it is a portable application, you can just extract the download zip file and run the executable.
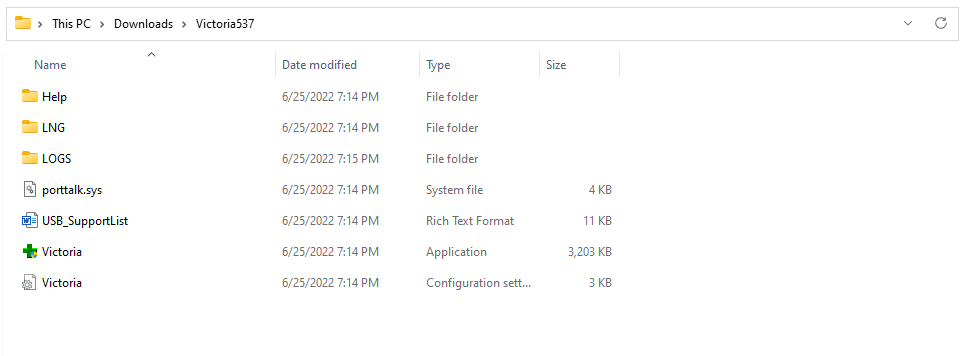
- The app will automatically retrieve information on the hard disk in use and display it on the screen. To get a more detailed S.M.A.R.T. report, click on the S.M.A.R.T. button on the top.
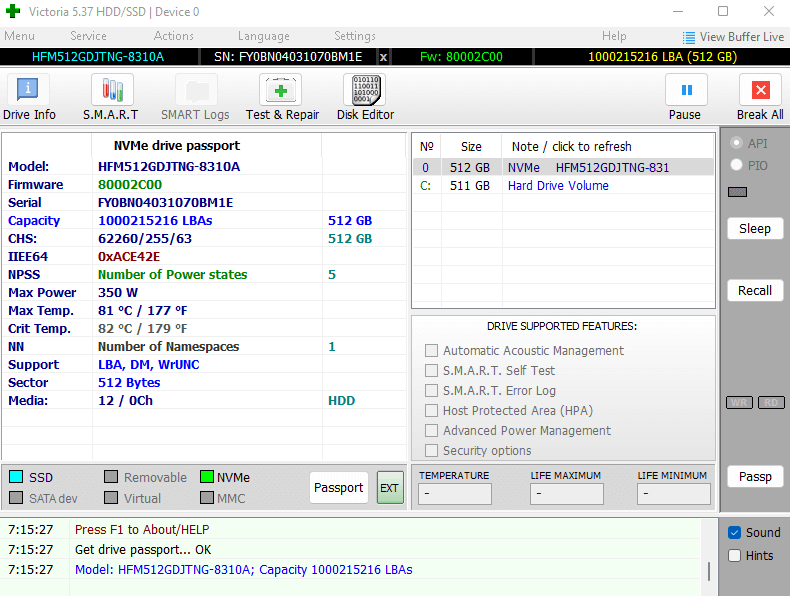
- The S.M.A.R.T. information is presented in an easy-to-parse format, with each entry color-coded by its health level. Green is healthy, Yellow is deteriorating and Red means critical. The key field here is Reallocated Sector Count (or Available Spare in an SSD). If this is in yellow or red, this means that your drive has bad sectors.
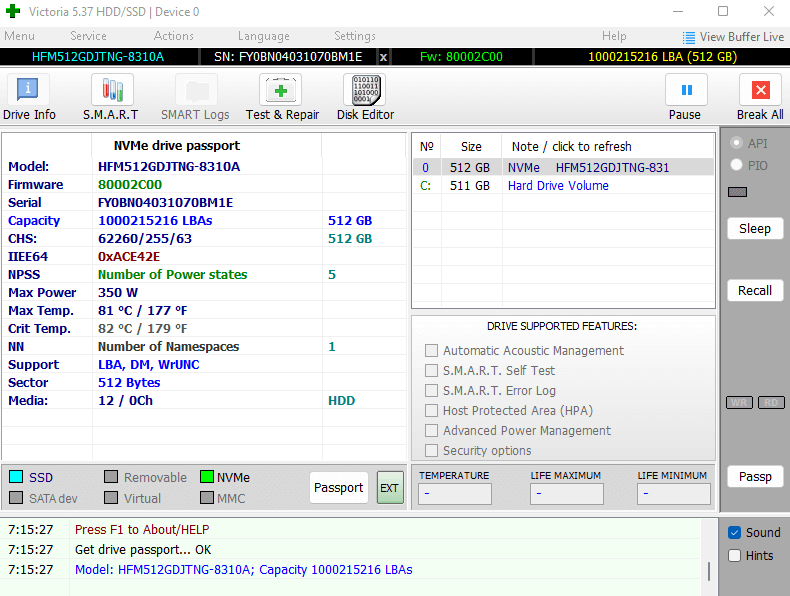
- To actually fix the issues affecting your drive, switch to the Test & Repair tab and click the Scan button.
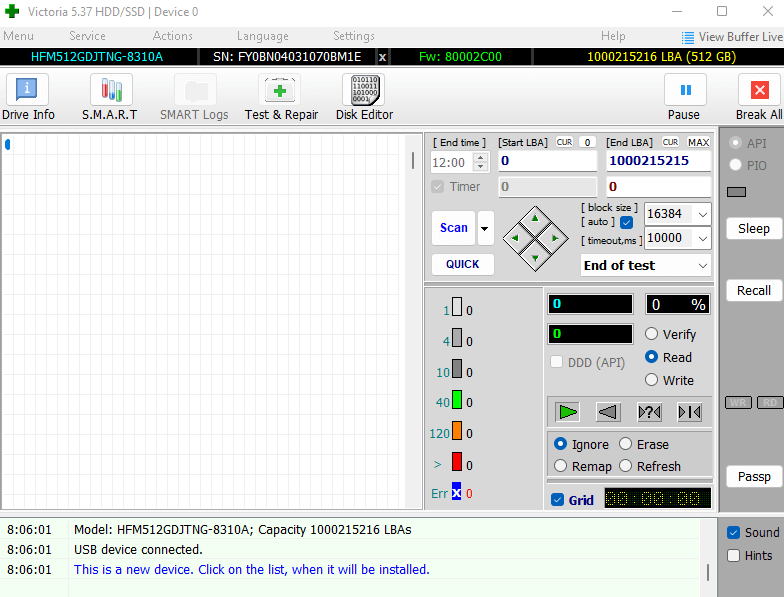
Victoria will now scan the sectors of the drive and try to recover your data where possible. Any clusters mistakenly marked as bad would be regenerated, potentially rescuing the disk from failure.
Fix 2: Extend the Drive
This one is a bit situational. Many times users leave a fraction of their hard disk capacity unallocated when first formatting the drive. This extra space can be added into the existing disk to give CHKDSK a fresh collection of sectors to use.
Of course, if you don’t have any unallocated space on the drive, extending the volume isn’t possible. But in case you do, here are the steps for doing so:
- Search for Disk Management in the Start Menu to locate the tool for creating and formatting partitions. Note that on Microsoft Windows 11 it doesn’t actually show up with that name, so just open the app that appears.
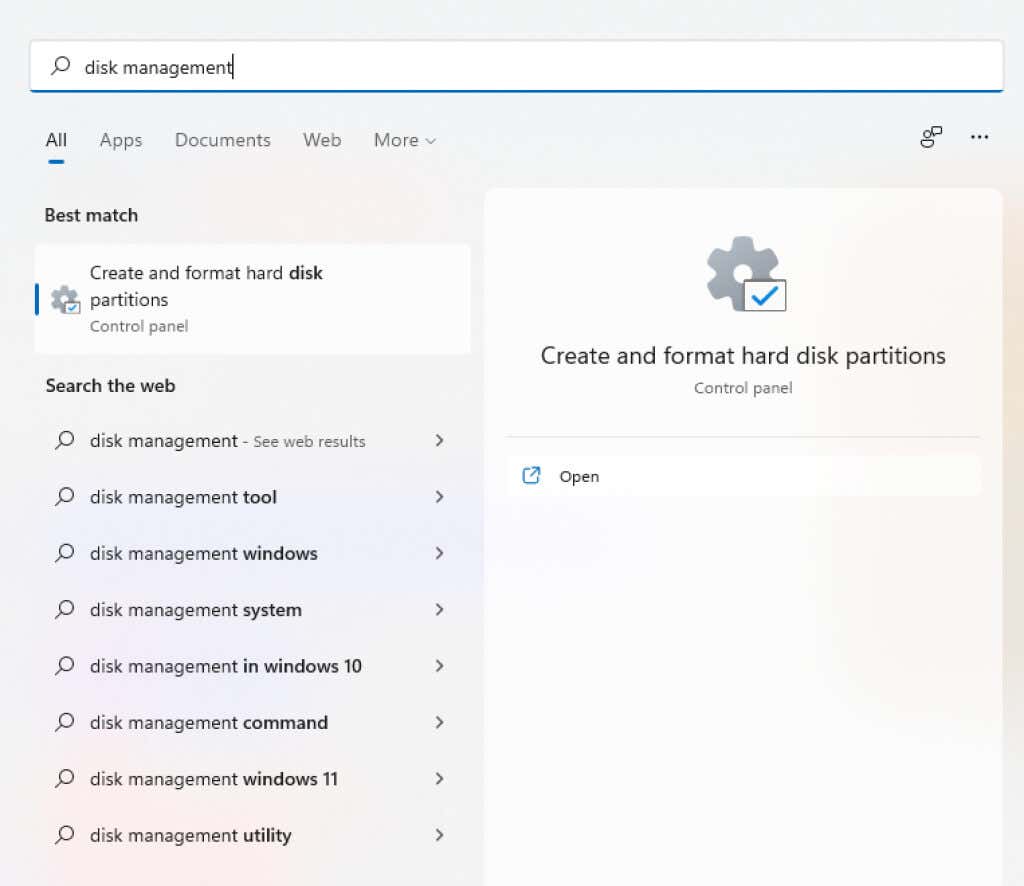
- The disk management window shows up, listing all the partitions on the current drive, along with their health.
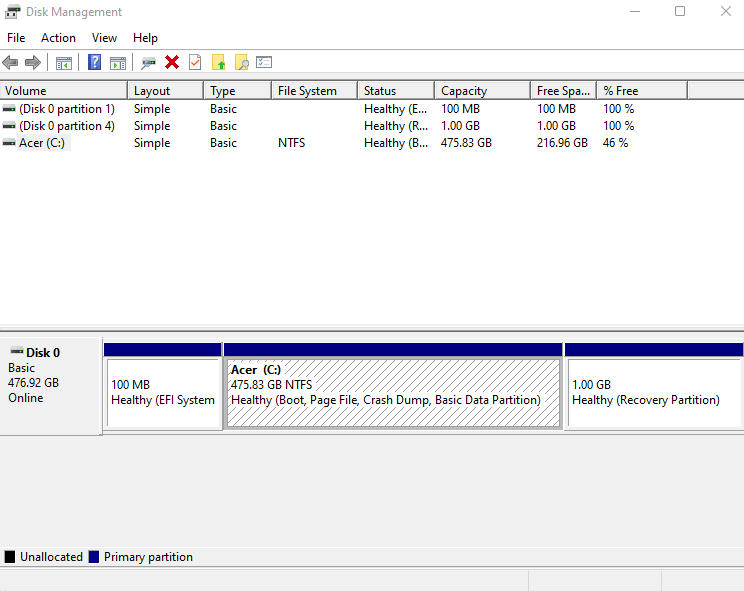
- If there is any unallocated space on the drive, it will also show up here. Then you can right-click on your main partition and select the Extend Volume… option. Without any such extra space, the option will be grayed out.
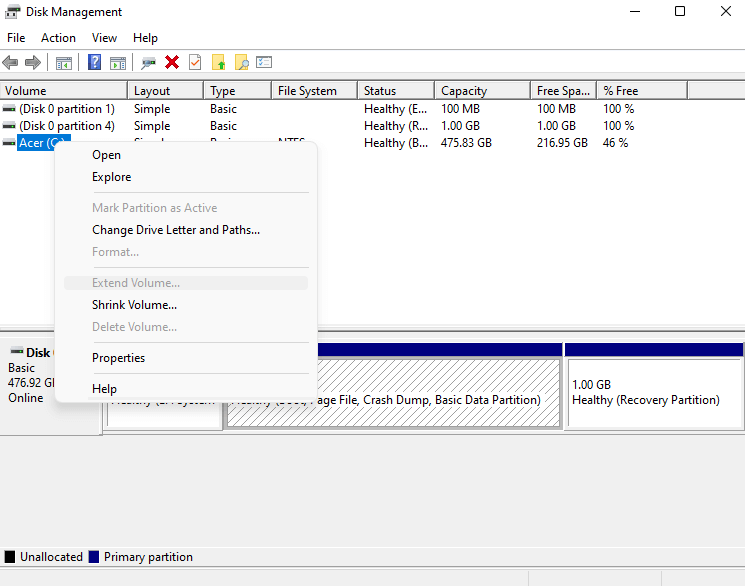
The infusion of fresh storage capacity adds a large number of healthy sectors into your partition, improving its overall health. Running a CHKDSK scan after extending the volume will allow it to swap the bad clusters with the fresh sectors in the new space, “fixing” the drive.
Fix 3: Just Let CHKDSK Run
When CHKDSK throws up the “disk does not have enough space to replace bad clusters error”, it doesn’t stop scanning. Your obvious instinct might be to close the process when you see an error, but it is better to keep it running.
You will see no obvious changes right away, but check disk will keep trying to fix the drive. It might take a few hours, but eventually, the process will be completed. There is a good chance that the utility will manage to rescue some of the sectors and repair them.
Fix 4: Get a Replacement Drive
No, we are not kidding. The thing is, seeing a bad clusters error means that your drive is beginning to fail. And while you can drag things on for quite a bit by using tools like Victoria and CHKDSK, ultimately the disk is just going to stop working.
The solution? Get a replacement. While it is sometimes possible to extract data out of a dead hard drive, no software product can fix hardware issues.
The idea is to save your data while you still can, because you may not get a chance after a fatal disk crash. At the very least you should start backing up your most important files to cloud storage or clone the disk to an external hard drive to be safe.
Does Cleaning the Drive Help?
Many online guides suggest defragmenting the disk or removing unnecessary apps. The rationale given is that the freed-up memory could then be used to fix the bad clusters. Unfortunately, that’s not true.
The free space referred to by the CHKDSK utility is the reserved space on the drive, not the memory currently in use. While cleaning up your computer is generally a good practice (and can even speed up your system) it will not help fix bad clusters.
What Is the Best Way To Fix “The Disk Does Not Have Enough Space to Replace Bad Clusters” Error in Windows?
At its core, this error is indicative of a more serious hardware problem. Bad clusters are caused by a failing hard drive, and no amount of disk cleaning or diagnostic applications are going to fix that.
That being said, tools like Victoria can help you get a bit more life out of your hard drive by regenerating bad sectors and moving your data to more stable sectors. If you have unallocated space on your drive, you can also try extending the disk to incorporate the extra volume.
In any case, you should start backing up your data as soon as you see an error like this. You never know when your drive will completely fail, and having a backup ensures that you do not lose any data. Because ultimately the hard drive will fail, requiring a replacement.
Source by helpdeskgeek.com






























