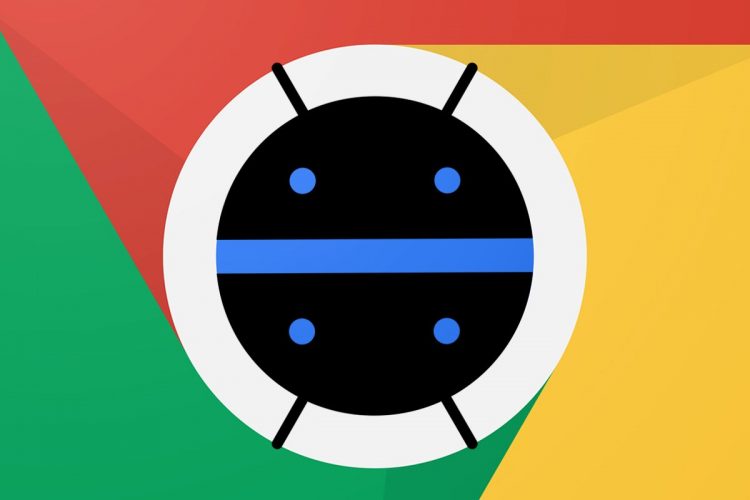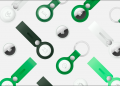Let’s face it: This wishy-washy world wide web of ours can sometimes be an endless-seeming series of nuisances and annoyances.
And while you can take total control of most parts of your Android experience, the web itself is far more wily. From sites where the text is too tiny to ones that bombard you with audio-blaring auto-playing videos (cough, cough, awkward eye darting), wiggling your way around the web can often feel like an exercise in indignance.
Before you gouge your eyes out, though, lemme let you in on a little secret: The Chrome Android browser has some exceptional advanced options for making your experience more agreeable. They’re out-of-the-way adjustments that’ll get around some of the internet’s most nettlesome quirks and get you the info you need with at least 67% less irritation.
And all you’ve gotta do is figure out how to find and enable ’em.
Let’s dive in — and if you’re craving even more advanced Android knowledge, check out my free Android Shortcut Supercourse next to feast on a sprawling smorgasbord of time-saving tricks.
Android Chrome secret No. 1: More legible text
Finding yourself squinting slightly too often whilst wading in the web’s wayward waters? Hey, it’s nothing to be ashamed about. My once-youthful and vibrant peepers are getting a little weary, too.
If you wish the web were a little easier to read, let the Chrome Android browser wave its virtual wand and turn your wish into reality:
- Tap the three-dot menu icon in Chrome’s upper-right corner.
- Select “Settings,” then “Accessibility.”
- See that slider under the words “Text scaling”? Crank it up to the right until the words on the screen look just-right.

And that’s all there is to it: Your Chrome Android companion will now adjust the entire web to follow that setting and increase the font size everywhere you look — without affecting any other part of your Android experience.
Android Chrome secret No. 2: Complete zoom freedom
Speaking of livin’ large, certain websites have a vexing habit of actively preventing you from zooming in on the screen while viewing their pages.
It’s one of the mobile web’s weirdest habits, and it’s absolutely infuriating and without any logical purpose.
It’s also something you can easily overcome — if you know where to look:
- Go back into the Chrome Android app’s settings, and once again, tap “Accessibility” in the main settings menu.
- This time, tap the checkbox next to line labeled “Force enable zoom.”
That simple-seeming switch will override any website’s rage-inducing request to keep you from zooming and empower you to pinch two fingers on the screen anytime — anywhere, whenever you want to make something bigger.
Android Chrome secret No. 3: A sticky site setup
Somehow, in the year 2022, we all still occasionally encounter websites where the mobile interface is just maddeningly bad.
You’ve been down that road before, right? One where you end up having to beg Chrome to give you the desktop computer version of the site because the allegedly mobile-optimized alternative ranges somewhere between “awful” and “unusable”?
Making the switch to the desktop version of a site in the Chrome Android browser is easy enough: You just look for the option in the main Chrome menu and tap it while the page in question is open. The problem, though, is that Chrome doesn’t remember that preference and then apply it automatically for you the next time you visit that same Goog-forsaken site. And so you end up having to go through that sigh-inducing struggle every single time.
Or so it’d seem.
Google’s actually working on giving Chrome the ability to remember and store your desktop-version preferences so it can always show you every single website the exact way you want to see it. For now, you just have to activate an under-the-hood option to enable the new and improved setup:
- Open a new tab in the Chrome Android browser.
- Type chrome:flags into the address bar.
- Type desktop into the search bar at the top of the screen that comes up.
- Find the lines labeled “Global setting to request desktop site on Android” and “Per-site setting to request desktop site on Android.” Tap the box beneath each one and change it from “Disabled” to “Enabled.”
- Tap the blue Relaunch button at the bottom of the screen.
Now, the next time you tap Chrome’s three-dot menu icon and tell it to show you the desktop version of a site, your browser will remember. And if you ever want to see or adjust your desktop-always website preferences, you can peek in the “Site settings” area of the browser’s settings and look for the newly present “Desktop site” option.

Android Chrome secret No. 4: The custom noise muffler
All right, next, let’s silence the web’s worst aural offenders once and for all.
The next time you open up a website and start hearing sound you didn’t ask for, do this:
- Tap the lock icon to the left of the site’s name in the Chrome Android address bar.
- Tap the “Permissions” line in the pop-up that appears.
- Flip the toggle next to “Sound” into the off position.

- Breathe a sigh of relief.
If you ever want to revisit your per-site settings, you can also get to a list of all the modifications you’ve made by going into the Chrome Android app’s settings and selecting “Site settings” followed by “Sound.”
Android Chrome secret No. 5: Auto-fill adjustment
It’s pretty handy how modern mobile browsers can offer to fill in your address and other personal info whenever a form appears.
I don’t know about you, though, but my Chrome Android app seems to have about 70 different variations on my info that it offers up at varying points in my web-browsing adventures — a combination of old addresses, alternate addresses I’ve used for shipping in various contexts, and even just slightly different formatting of street names or phone numbers.
That’s why it’s well worth revisiting whatever info Chrome’s got stored on you from time to time and clearing out everything other than the entries you actually use and want auto-filled into forms with any regularity:
- Back in the Chrome Android app’s settings, tap “Addresses and more.”
- Look at the list of addresses and other info Chrome has stored for you on that screen.
- When you see anything that’s wrong, redundant, or unnecessary, tap its line and then tap the trash can icon at the top of the editing screen that comes up next.

Ahh — good to clear out the garbage once in a while, isn’t it?
Android Chrome secret No. 6: Smarter search
Here’s something puzzling to consider: When you tap the microphone icon within the Chrome Android browser’s address bar, it isn’t your friendly neighborhood Google Assistant that’s summoned to help.
Instead, it’s a much older and less capable voice recognition system connected exclusively to Chrome.
But get this: With about 20 seconds of tinkering, you can upgrade your Android browser’s voice control genie and allow Assistant to take that area over. It’ll result in a noticeably faster voice search setup and one that’ll act more like the Assistant experience you’re used to in other parts of Android — with spoken responses to your queries and a more modern-looking and platform-consistent interface.

This one requires a teensy bit of under-the-hood tinkering, but like our last ambitious adjustment, it’s surprisingly easy to pull off:
- Open a new tab in the Chrome Android browser.
- Type chrome:flags into the address bar.
- Type assistant into the search bar at the top of the screen that comes up.
- Find the line labeled “Omnibox Assistant Voice Search.” Tap the box beneath it and change it from “Disabled” to “Enabled (colorful mic).”
- Tap the blue Relaunch button at the bottom of the screen.
Once Chrome restarts, just look for the newly Googley-lookin’ mic icon either in your main address bar area or after you tap the address bar — and take it out for a spin to see whatcha think.
Android Chrome secret No. 7: Incognito freedom
Last but not least in our list of Chrome Android adjustments is a subtle-seeming switch that’ll save you from endless mobile-browsing vexation.
By default, y’see, the Chrome Android app won’t let you capture a screenshot of anything you’re viewing in an incognito tab. The idea is to protect you from yourself, I suppose, and make sure if you’re looking at anything that’s meant to be private, you don’t inadvertently create a permanent record of the page.
In reality, though, that often leads to an irksome moment when you actually want to save or share something from a page you’ve got open in that context and then realize you can’t.
Here’s how to correct that:
- Once more, type chrome:flags into the address bar of a new tab within the Chrome Android browser.
- Type incognito into the search bar at the top of the screen that comes up.
- Find the line labeled “Incognito Screenshot.” Tap the box beneath it and change it from “Disabled” to “Enabled.”
- Tap the blue Relaunch button at the bottom of the screen.
And, poof: Just like that, you should now be able to capture a screenshot of anything you’re viewing in Chrome — whether it’s in an incognito tab or not.
⭐ A quick bonus tip: If you want to add an extra layer of protection to your Chrome Android incognito tabs and make sure no one else ever inadvertently gets a glimpse at (ahem) whatever you’re viewing in that environment, look for the “Enable device reauthentication for incognito” option in that same flags search. Activate it and restart the browser, then pull up the “Privacy and security” section of the main Chrome settings and look for the newly added “Lock Incognito tabs when you leave Chrome” toggle.
And with that, congratulations: Your Chrome Android experience is officially enhanced — and your mobile web adventures should be at least a little less irritating as a result.
Want even more useful Googley knowledge? Sign up for my free weekly newsletter to get three new things to try in your inbox every Friday.
Copyright © 2022 IDG Communications, Inc.
Source by www.computerworld.com