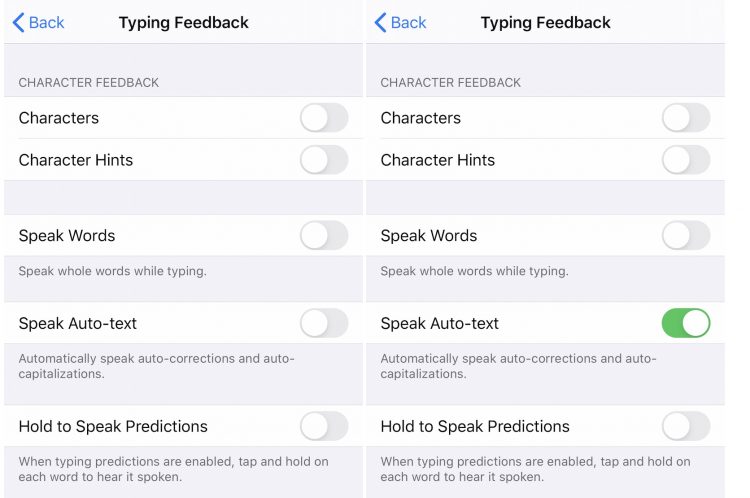We’ve all been there. You fire off a text message only to find out that your text has a confusing or even inappropriate typo you failed to catch. It may not be a big deal if you’re texting a friend, but it can be downright embarrassing if you’re texting a work colleague. Oftentimes, these texting typos are the result of the iPhone’s autocorrect feature. And while the feature typically works great, it can sometimes create unintended texting headaches. Today, we’re going to look at two iPhone tricks to help you prevent this from happening.
iPhone Autocorrect Tip #1 – Text Replacement
This first iPhone texting tip is not only great for preventing autocorrect fails, but also for improving your overall texting experience. The way it works is simple: anytime you type in a certain phrase, you can set up iOS so that it will replace that phrase with a predetermined text string.
For example, you can set it up so that whenever you type the string “MH” it automatically adjusts to “Manhattan.” Or, to use another example, you can have “omw” automatically correct to “On my way!” This can also be used to prevent unintended autocorrects, such as when your iPhone changes a certain expletive to “ducking.”
To get started, open up the Settings app on your iPhone. Next, go to General > Keyboard > Text Replacement. Once here, tap the “plus” icon in the upper right-hand corner. Here you should see an option to enter in the phrase you want typed along with the shortcut you want to get you there.
In short, if your iPhone is constantly trying to autocorrect a word that you don’t want corrected, using the Text Replacement tool is a quick and easy fix.
iPhone Autocorrect Tip #2
This next tip, admittedly, may not be the most practical, but it nonetheless encompasses an interesting iOS feature that many people likely aren’t aware of. This iPhone texting tip basically will alert you every time iOS attempts to autocorrect a word. Note that this iPhone feature doesn’t just work in the Messages app, but also in Mail and other apps as well.
To get started, go to the Settings app. Next, go to Accessibility > Spoken Content > Typing Feedback. Once here, turn the Speak Auto-text toggle into the on position.
As Apple notes, this will automatically speak auto-corrections and auto-capitalizations as you type in real-time.
Now if you’re a fast typer and want to hear the auto-corrections faster as you type, go to Settings > Accessibility > Spoken Content. Here, go to the bottom and you’ll see a “Speaking Rate” option where you can increase the speaking rate. As you drag the slider, you can hear how fast the speaking rate is for each and every position.
Note that this slider only applies to features underneath the Spoken Content section. In other words, this will have no bearing on how fast Siri talks and responds.
And lastly, you can change the voice used for Spoken Content. Simply go to Settings > Accessibility > Spoken Content > Voices and you’ll see a range of voices to choose from. You can also select different languages.
Big texting change coming with iOS 16
iPhone texting is great, but Apple’s built-in autocorrect is far from perfect. Thankfully, Apple with iOS 16 is introducing a messaging feature that is long overdue. Specifically, iPhone users with iOS 16 will be able to edit or delete a text 15 minutes after sending it.
More iPhone coverage: For more iPhone news, visit our iPhone 14 guide
Source by bgr.com