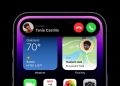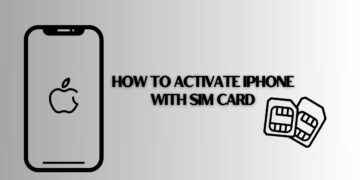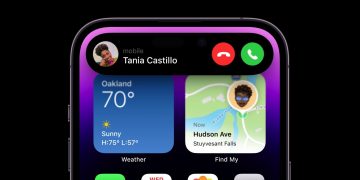Apple
If your Apple TV remote (or Siri Remote) isn’t working properly, playing shows or selecting apps can be impossible. We’ll show you why it might be happening and what you can do about it, starting with the steps you should try first.
Try Charging It (or Changing the Battery)
 Apple
Apple
If you’ve been using your Apple TV remote a lot—or even if the remote has been sitting unused for a while—the battery may be completely drained. If that’s the case, it won’t work.
If you have a newer Apple TV remote (called a “Siri Remote”), use the Lightning connector on the bottom edge of the remote and a Lightning-to-USB cable to plug it into a power source, such as a Mac or a USB wall adapter. Let it charge for 30 minutes (a full charge takes about three hours). After 30 minutes, try using the remote again.
If you have an older Apple TV remote, you won’t find a Lightning port on the bottom edge. Instead, replace the coin cell battery located in the bottom of the unit.
RELATED: How to Check and Recharge the Apple TV Remote
Restart Your Apple TV
If your Apple TV remote still isn’t working after you charge it, try restarting your Apple TV. To restart while the remote isn’t working, unplug your Apple TV from the power outlet and wait 15 seconds. Plug it back in, wait for the home screen to appear, then see if your remote works.
RELATED: How to Restart an Apple TV
Restart Your Remote
 Apple
Apple
If you’ve already charged your remote and restarted your Apple TV, but your remote still isn’t working, it’s time restart the remote itself. To restart an older remote, remove the battery and put it back in.
To restart a Siri Remote, first get a clear view of the Apple TV unit itself so you can see the light on the front. With remote in hand, press and hold the TV icon button and the volume down button simultaneously for around five seconds until you see the status light on the Apple TV unit turn off and back on again.
Next, release the buttons and wait about ten seconds. You’ll see a “Connection Lost” message on your TV. Your Siri Remote is restarting. When the process is complete, you’ll see a connection notification on your TV set.
Unpair and Re-Pair Your Remote
If everything else didn’t work, it’s possible that your Apple TV remote has become unpaired. By default, the remote arrives synced with your Apple TV when you first purchase the Apple TV. But if it gets disconnected (or you’ve replaced it), you’ll have to connect it to your Apple TV manually.
To pair your Apple TV remote, place it 3-4 inches away from the main Apple TV unit (the device plugged into power and HDMI). What you do next depends on the type of remote you have.
- If you have a 1st gen Siri Remote (black with the large touchpad), press and hold the volume up button and the “Menu” button for five seconds.
- If you have the 2nd gen Siri Remote (silver with round directional control), press and hold the volume up button and the back button (“<“) for five seconds.
- If you have an older Apple TV remote, hold the “Menu” button and the left arrow for six seconds. It will unlink. After that, hold the “Menu” button and the right arrow for six seconds.
If the pairing is successful, you’ll see a message on the screen. It’s worth nothing that you can only connect one Siri Remote to an Apple TV at a time. When you connect a Siri Remote, any other connected remote will be disconnected.
If All Else Fails
If you’ve done everything listed above and you’re still having problems with your Apple TV remote, you have a few options. First, you could contact Apple Customer Service. Or you could purchase a new Siri Remote online.
And finally, there’s a backup solution: You can use your iPhone, iPad, or iPod Touch as an Apple TV remote, and it’s fairly easy to set up. On your iPhone, iPad, or iPod Touch, navigate to Settings > Control Center and add the “Apple TV Remote” shortcut to your “Included Controls” list. Then launch Control Center and tap the TV remote icon. Good luck!
RELATED: How to Use Your iPhone or iPad as an Apple TV Remote
Source by www.howtogeek.com