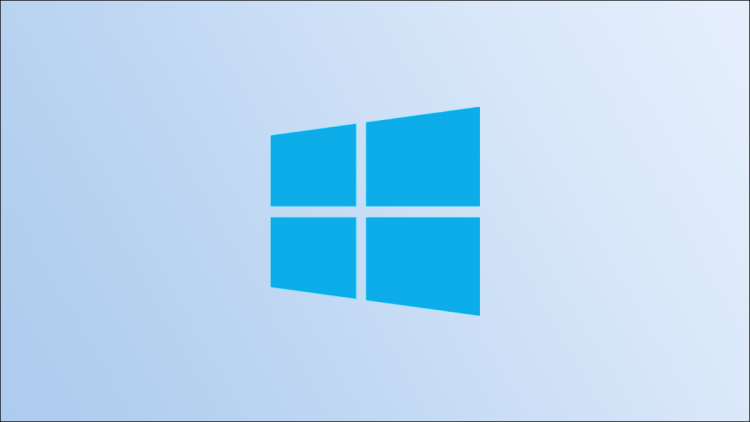If you run a multiple-monitor setup on your Windows 10 PC, it’s essential to know how to move windows between displays. With a few drags of the mouse or a simple keyboard shortcut, it’s easy to manage windows like a ninja. Here’s how.
Make Sure Extend Mode Is Enabled
To move windows between multiple monitors, Extend mode must be enabled. Extend mode spreads your desktop between all of your available displays, so it’s like having one gigantic virtual workspace.
To enable Extend mode, press Windows + P to open up the “Project” menu. Select “Extend” by clicking or using the arrow keys and the Enter key.

Note that if you plan to manage full-screen apps like games across multiple monitors, the game or app itself may have its own multi-display settings within the program. Be sure to check the game or application’s graphics settings for any options related to multiple displays.
RELATED: How to Use Multiple Monitors to Be More Productive
Move Windows Using the Drag and Drop Method
Once you know that you’re using Extend mode, the most obvious way to move windows between monitors is by using your mouse. Click the title bar of the window you’d like to move, then drag it to the edge of the screen in the direction of your other display. The window will move to the other screen. To move it back to the first display, drag the window back in the opposite direction.
Move Windows Using The Keyboard Shortcut Method
Windows 10 includes a convenient keyboard shortcut that can instantly move a window to another display without the need for a mouse.
- If you want to move a window to a display located to the left of your current display, press Windows + Shift + Left Arrow.
- If you want to move a window to a display located to the right of your current display, press Windows + Shift + Right Arrow.


This keyboard method works for two or more monitors, and once a window reaches the end of the last monitor in the chain while moving it, the window will wrap around and appear on the first one.
Now that you’ve mastered this easy maneuver, check out all the other ways you can manage windows using only the keyboard.
RELATED: How to Rearrange Windows with Keyboard Shortcuts on Windows 10
Multi-monitor setups are great for your productivity. Just make sure to pick the monitor that is right for your needs — monitors usually have a much longer useful lifespan than most PC components, so it is worth spending a bit extra for a nice one.
Source by www.howtogeek.com