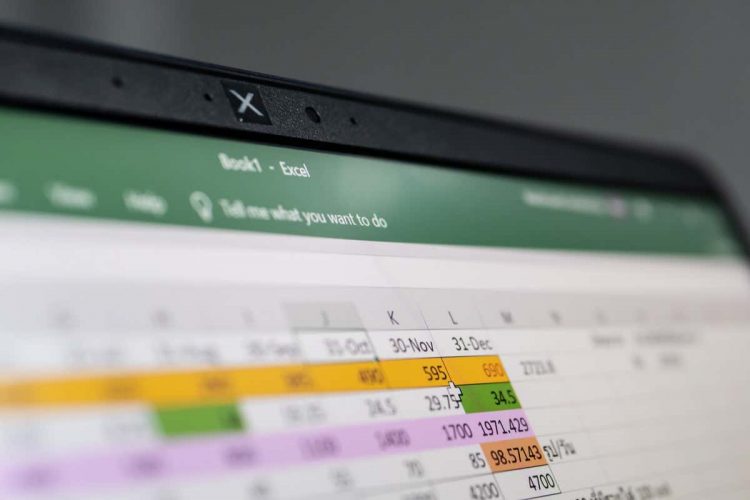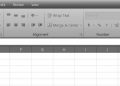If you’ve painstakingly created an Excel sheet, you might want to stop others from making changes. You can do this by learning how to lock cells in Microsoft Excel sheets.
In this tutorial, we’ll also show you how to protect sheets and entire workbooks in Excel to stop people from making changes to the entire document, as opposed to a few cells. Along with this, we’ll also cover how to unprotect sheets in Excel.

How to Protect Sheet in Excel to Prevent Editing
You can use the protect worksheet feature to stop people from changing your Excel sheets. To do this, open any Excel workbook and select the Review tab above the Ribbon menu. The Review tab is located between the Data and View tabs.
To protect a single Excel sheet, click Protect Sheet, which is located in the Protect section of the Ribbon menu. You can now set a password for the sheet.

The pop-up menu for Protect Sheet allows granular control over Excel features that can be used on the sheet. You can uncheck the features you want to block. To stop people from making changes to cells in your Excel sheet, be sure to uncheck the Format cells option.
The Edit Objects option deserves a special mention here. If you disable it, people will still be able to run macros embedded in your Excel file, but will not be able to delete it. Click OK when you’re done.

This will protect the Excel spreadsheet you’re working on, but if you have a document with multiple sheets, you will have to use a different option to prevent all types of editing.
To stop people from adding, moving, or deleting sheets in your Excel workbook, go to the Review tab and click Protect Workbook. You’ll see a popup titled Protect Structure and Windows. Add a password to stop people from making changes easily, and select OK when you’re done.

Lock Specific Cells in an Excel Sheet
To lock specific cells in an Excel sheet, open the spreadsheet and press Ctrl+A on Windows or Command+A on Mac to select all cells. Then, press Ctrl+1 on Windows or Command+1 on Mac to open the Format Cells window. You can also open this pop-up by pressing Ctrl+Shift+F on Windows or by using the Command+Shift+F keyboard shortcut on Mac.
If you’re having issues with your keyboard, select the Home tab above the Ribbon menu and press the arrow icon in the bottom-right corner of the Font section. You may also right-click any cell and select Format Cells.
Select the Protection tab, uncheck the Locked check box, and select OK.

Now you should find & select the cells or range of cells that you want to lock. Once you’ve done that, press Ctrl+1 again, and go to the Protection tab. Check the Locked check box and click OK. This will lock specific cells in Microsoft Excel, but there’s one more step before you can stop others from editing these cells.

Click the Review tab and select the Protect Sheet option. Add a password here, and go through the list of options in the pop-up. Uncheck everything you want to block, and then select OK. Confirm your password and select OK again.
This will block specific cells in Microsoft Excel. You will be able to edit unlocked cells in the Excel file, but not the ones you’ve locked. Remember that if you’ve applied conditional formatting before protecting the sheet, the formatting will continue to trigger as expected even if some cells are locked.
How To Lock a Range of Cells in Excel
You can also allow people to use a password to edit a specific range of cells in your Excel worksheet. This lets you set a separate password to protect the Excel sheet and a second password for each range of cells you want people to edit.
When people edit cells in your sheet, they will not have to unprotect the entire document. This will allow you to lock formula cells and only allow people to use a password to modify cells where data input is necessary.
To do this, open a spreadsheet and select formulas in the document, or select entire rows or columns. Now go to the Review tab and select Allow Edit Ranges.

In the Allow Users to Edit Ranges pop-up, click New. This will open a New Ranges pop-up that has all the cells you’ve selected.

Give this a title to make it easy to find, such as Locked Data Input Cells. Enter a password for the range of cells, click OK, and confirm the password. Finally, use the Protect Sheet feature to lock the sheet. You’ll now be able to use this password to edit the range of cells that you just defined.
Keep Learning and Exploring Microsoft Excel
Now that you’ve learned how to lock cells in Microsoft Excel, you should keep exploring the app to know it inside out.
It’s never too late to start learning the basics. You can also check out how to compare two different Excel files and highlight the differences between those.
Source by helpdeskgeek.com