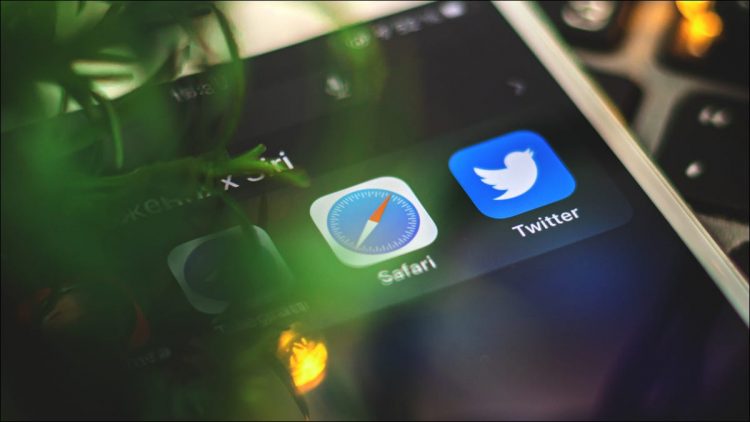To access your favorite websites faster, bookmark them in your iPhone’s Safari browser. You can then edit your bookmark list and add or remove sites from it. We’ll show you how to do just that.
If you use a Mac with the same iCloud account as your iPhone, you can sync your Mac’s bookmarks with your iPhone. We’ll explain how to perform this integration as well in this guide.
RELATED: How to Sync Any Browser’s Bookmarks With Your iPad or iPhone
Bookmark a Website in Safari on iPhone
To save a site to bookmarks, first, launch Safari on your iPhone and open your favorite site or web page.
When the site loads, in Safari’s bottom bar, tap and hold on the book icon.

In the menu that opens, choose “Add Bookmark.”

On the “Add Bookmark” page, optionally, change the bookmark’s title. From the “Location” section, choose where to save this bookmark.
Then, in the top-right corner, tap “Done.”

You’re done. Safari has saved your current site as a bookmark.
Access Bookmarked Sites in Safari on iPhone
To access your bookmarked sites, first, launch Safari on your iPhone.
In Safari’s bottom bar, tap the book icon.

On the screen that follows, in the tab list at the top, select the first icon (which looks like an open book).
You’ll now see a list of all your bookmarked sites. Tap a site here to load it in your browser.

To remove a site from your bookmark list, swipe left on that site and choose “Delete.”
Warning: You don’t get a prompt while deleting bookmarks, so make sure you’re okay with losing a bookmarked site when you tap “Delete.”

And that’s how you view as well as edit your bookmarked sites in Safari on iPhone.
Add a Website’s Shortcut to iPhone’s Home Screen
To make launching sites even faster, add your site’s shortcut to your iPhone’s home screen. This way, you can open your favorite site without even launching Safari.
To do that, first, access Safari and open your site. Then, in Safari’s bottom bar, tap the share icon.

From the share menu, select “Add to Home Screen.”
Tip: If you don’t see the “Add to Home Screen” option, swipe left on the options row above the “Cancel” button.

On the “Add to Home Screen” page, verify the bookmark details, then tap “Add.”

Access your iPhone’s home screen and you’ll see your site pinned there. Tap this shortcut to launch your site in your browser.

And that’s it.
View Your Mac’s Bookmarks on iPhone
If you’re logged in to your Mac with the same iCloud account as your iPhone, you can sync your bookmarks between your devices.
To do that, on your Mac, head to Apple logo menu > System Preferences > iCloud and enable “Safari.”
Now, on your iPhone, navigate to Settings > [Your iCloud Name] > iCloud and turn on “Safari.”

Bookmarks from both your devices will sync, and you’ll find your Mac’s bookmarks on your iPhone.
And that’s how you make launching specific sites easier and more convenient on your Apple iPhone. Enjoy!
Did you know you can bookmark multiple Safari tabs on your iPhone and iPad? Check out our guide to learn how to do that.
RELATED: How to Bookmark Multiple Tabs in Safari on iPhone and iPad
Source by www.howtogeek.com