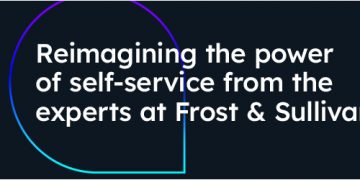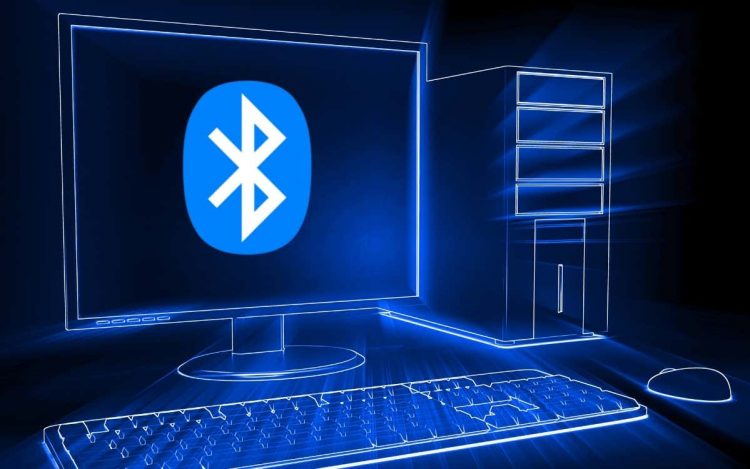Do you have trouble pairing or reconnecting Bluetooth devices in Windows 11? Or do you encounter other Bluetooth issues on your PC? We will show you how to fix that.
Windows 11 is no stranger to Bluetooth issues like any other desktop operating system. If you can’t pair or connect Bluetooth devices or experience frequent disconnects, read on to learn how to fix Windows 11’s Bluetooth problems.
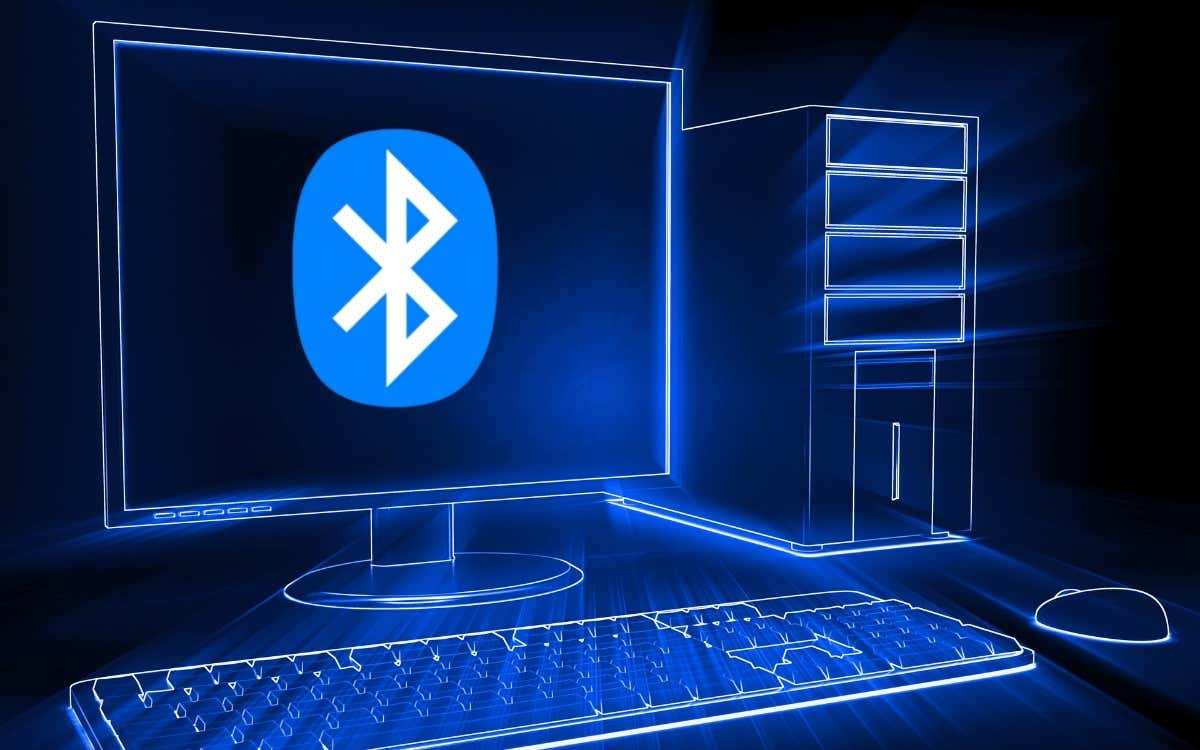
1. Check Bluetooth Status in Windows 11
It’s a good idea to begin by checking the Bluetooth status on your Windows 11 PC. An inactive Bluetooth module is a common reason Bluetooth devices won’t connect to your PC.
To ensure that’s not the case, open the Action Center (select the Wi-Fi, Volume, or Battery icon) on the right corner of the taskbar). If the Bluetooth icon is not active, select to enable it.
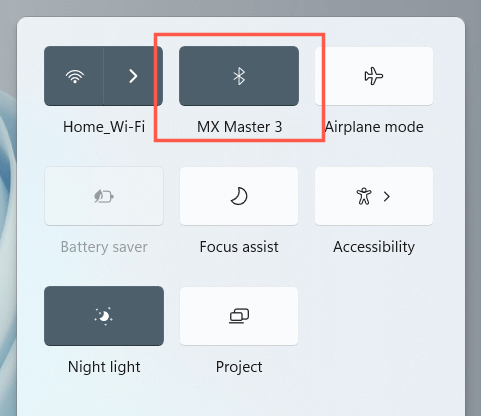
Note: If the Bluetooth icon appears missing in the Action Center, select the Pencil icon, add Bluetooth, and select Done.
2. Disable/Enable Bluetooth Module
Next, turn Bluetooth off, then on. That usually helps resolve unexpected issues with the Bluetooth module on your PC.
1. Right-click the Start button and select Settings.
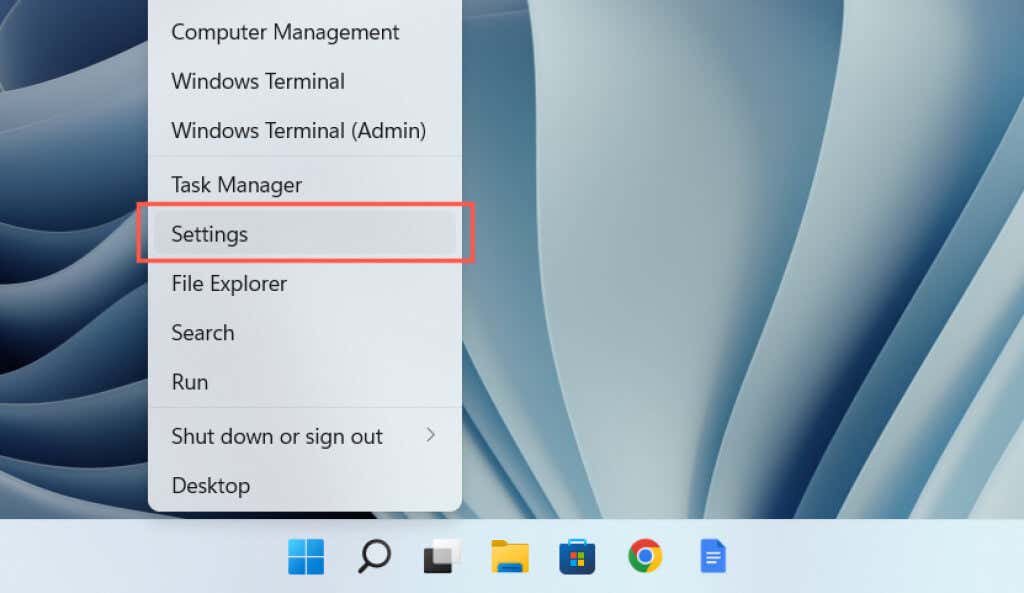
2. Select Bluetooth & devices on the Settings sidebar.
3. Disable and enable the switch next to Bluetooth.
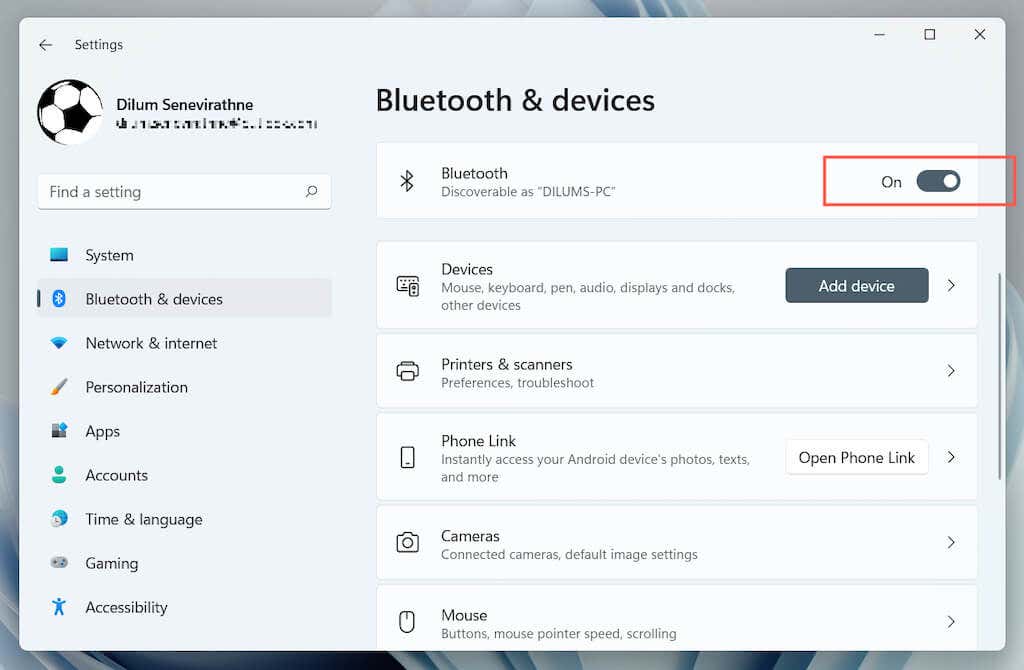
You can try toggling Airplane Mode on, then off. That helps reboot all wireless radios on your computer. Again, open the Action Center and select the Airplane Mode icon. Then, wait for several seconds and disable it.
3. Run the Automatic Bluetooth Troubleshooter
Windows 11 has a built-in Bluetooth troubleshooter that detects and fixes Bluetooth issues on your computer. To run it:
1. Open Settings.
2. Go to System > Troubleshoot > Other troubleshooters.
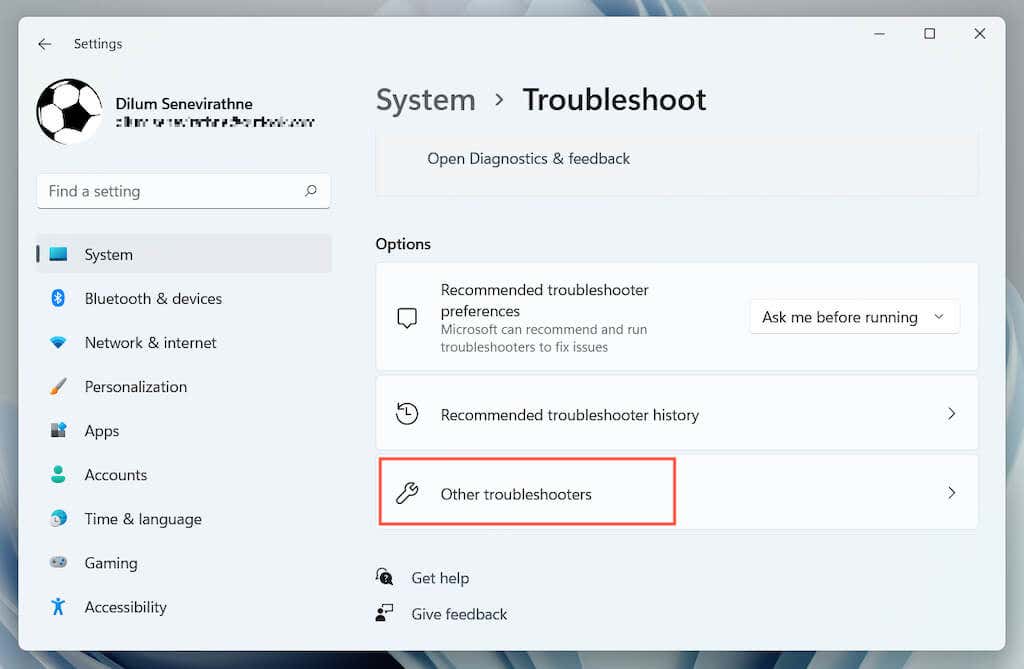
3. Select Run next to Bluetooth.
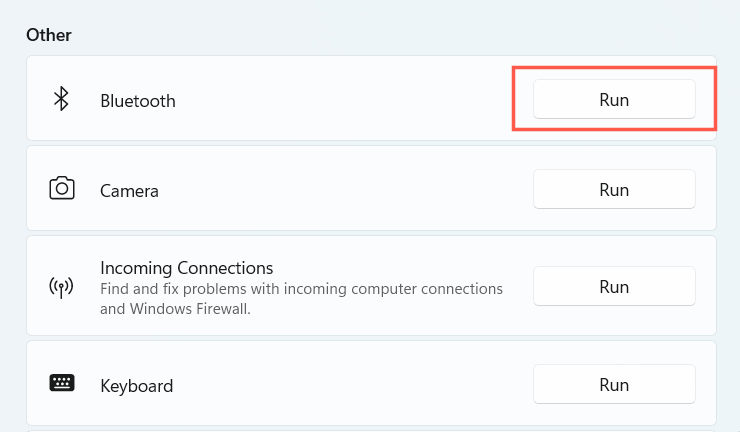
4. Reboot Your Windows 11 PC
Rebooting your PC is another quick way to resolve Bluetooth problems in Windows 11. If you haven’t already, open the Start menu and select Power > Restart.
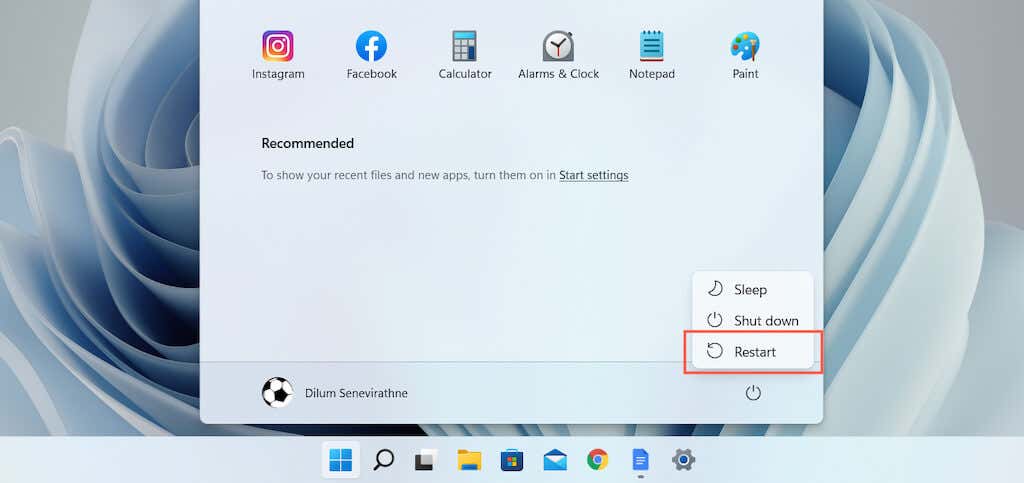
5. Make the Bluetooth Device Discoverable
If a Bluetooth device doesn’t show up while you attempt to pair it to your PC, check if the device needs to be put into discovery first. That could involve pressing and holding a specific button on the device or visiting its Bluetooth settings screen (for instance, while pairing a phone). Check the device documentation or online FAQ for the specifics.
6. Charge the Bluetooth Device
A Bluetooth device with little to no charge creates various pairing and connectivity issues. Charge the device or swap out its batteries and try again.
7. Bring the Device Closer to Your PC
Although Bluetooth devices are supposed to work up to a distance of 30 feet, that’s rarely the case in practice. Bluetooth interference from other wireless objects and physical obstacles significantly deteriorates the signal at larger distances. Bring the device closer to your Windows 11 PC while pairing or using them.
8. Remove & Re-add Bluetooth Device
If you experience connectivity issues with an already-paired Bluetooth device, try removing and re-adding it to your PC. If a corrupt Bluetooth device cache is the cause of the problem, then that should help fix it.
1. Open the Start menu and select Settings > Bluetooth & devices.
2. Select the More icon (three dots) next to the Bluetooth device and select Remove device. Then, select Remove to confirm.
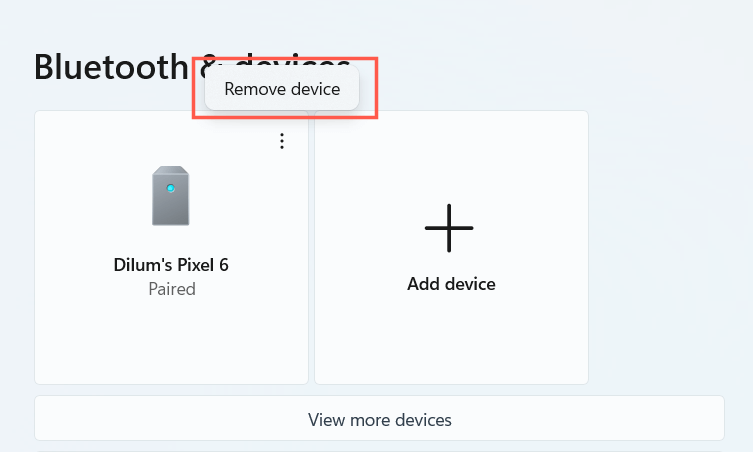
3. Select Add device > Bluetooth and re-add the device.
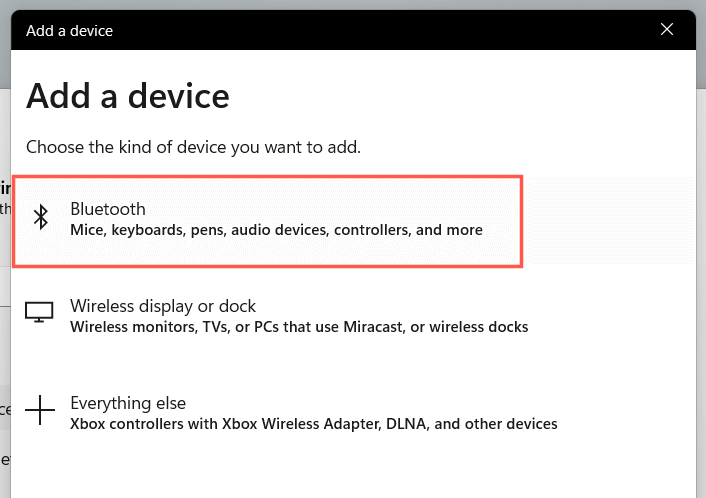
9. Check for Windows 11 Compatibility
Although Windows 11 is a widely compatible operating system, the device you want to pair may not support it. Check its packaging or online FAQ for relevant compatibility information.
If you manage to pair the device but fail to work correctly, check the manufacturer’s site for support software or drivers you must install to get it up and running.
10. Check Bluetooth Support Service
Windows 11 relies on a background function called the Bluetooth Support Service for Bluetooth connectivity and management. If Bluetooth appears missing in the Action Center or the Settings app, or a Bluetooth device suddenly stops working, try restarting it.
1. Press Windows Key + R to open the Run box. Then, type services.msc, and press Enter.
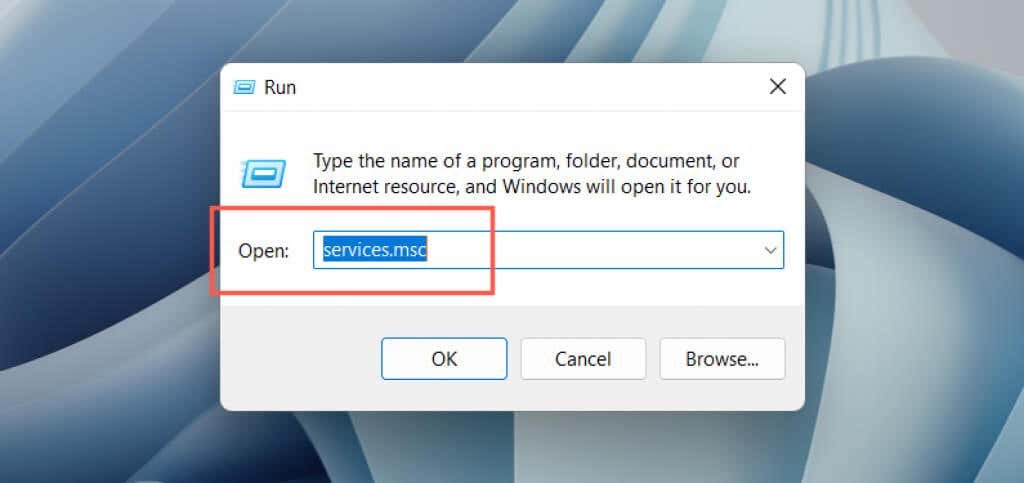
2. Locate Bluetooth Support Service.
3. Right-click and select Restart. If the option appears grayed out, choose Start.
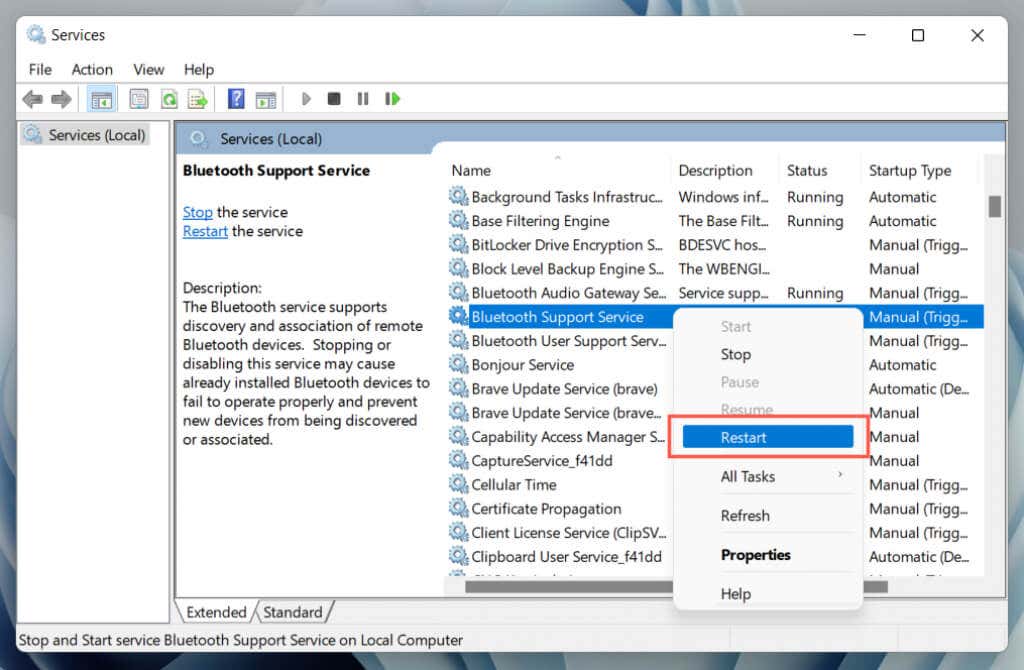
If that helps, ensure that the Bluetooth service above is always set to run at startup. To do that:
1. Double-click the Bluetooth Support Service.
2. Open the drop-down menu next to Startup type and select Automatic.
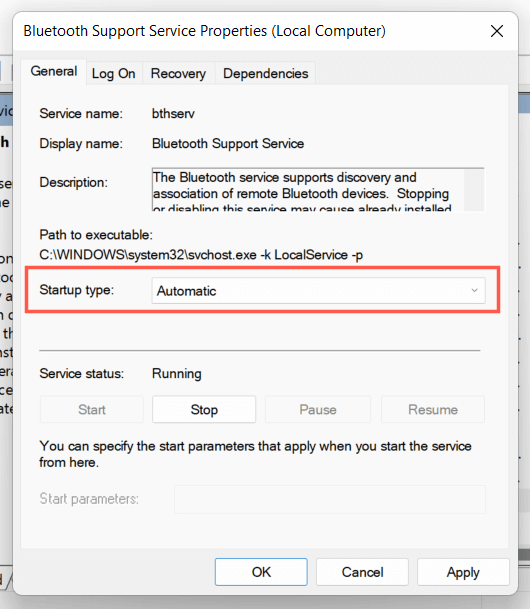
3. Select OK > Apply.
11. Update Your PC’s Bluetooth Driver
If Bluetooth issues in Windows 11 persist, you must shift your attention to your PC’s Bluetooth driver. Update it and check if that makes a difference. To do that:
1. Right-click the Start button and select Device Manager.
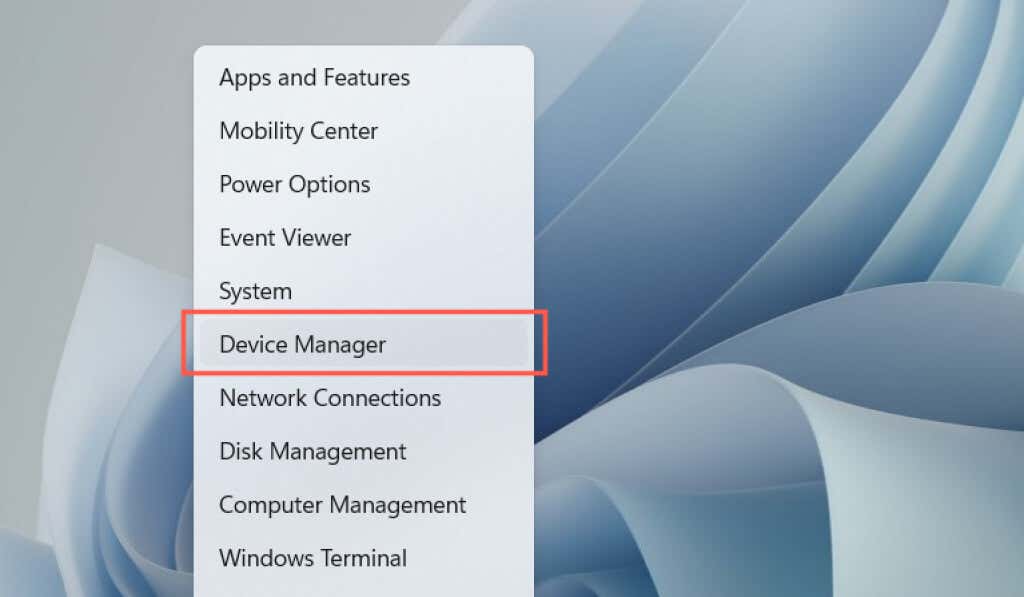
2. Expand the Bluetooth category.
3. Right-click the Bluetooth adapter—e.g., Intel(R) Wireless Bluetooth(R)—and select Update driver.
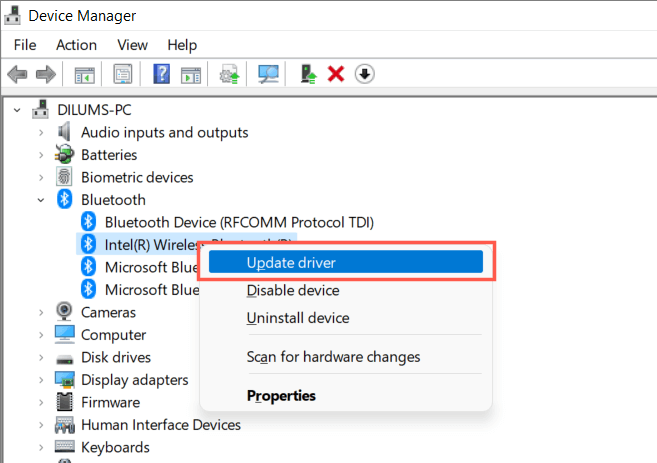
4. Select Search automatically for drivers.
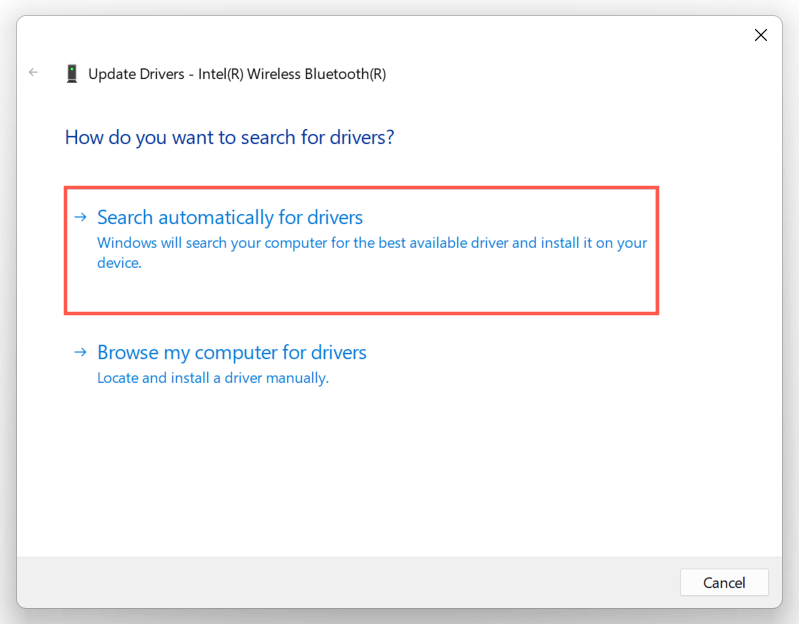
5. Wait until the Device Manager updates the Bluetooth adapter and select Close.
If Windows fails to update the drivers, check for newer Bluetooth or motherboard driver updates on your computer manufacturer’s website. Or, use a driver updater tool like Driver Booster to auto-update the Bluetooth driver.
12. Update Your Windows 11 PC
Bluetooth can fail to work due to issues with Windows 11. The best way to fix that is to update the operating system to its latest version.
1. Open Settings and select Windows Update.
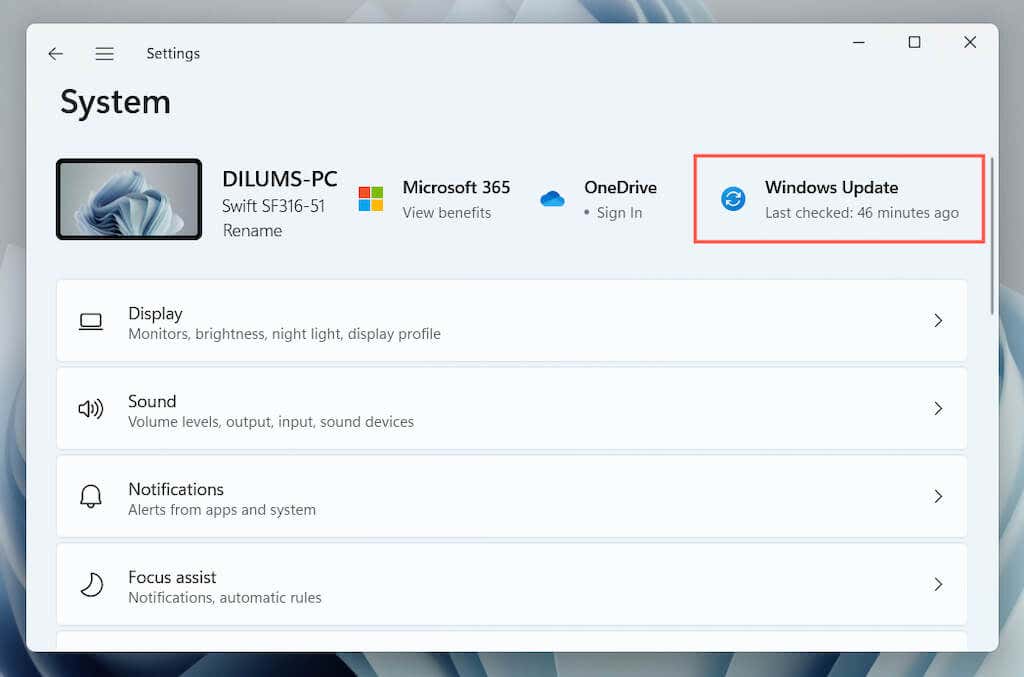
2. Select Check for updates.
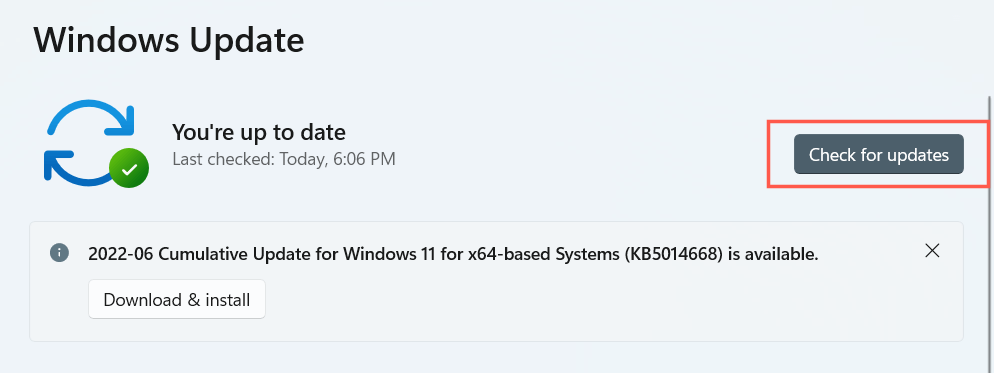
3. Select Download & install to install all pending Windows 11 updates.
Optionally, select Advanced options > View optional updates and install any Microsoft-verified Bluetooth driver updates if available.
13. Roll Back the Bluetooth Driver
Rarely, updating the Bluetooth hardware on your PC with the latest drivers can introduce issues. In that case, try rolling them back.
1. Right-click the Bluetooth module in the Device Manager and select Properties.
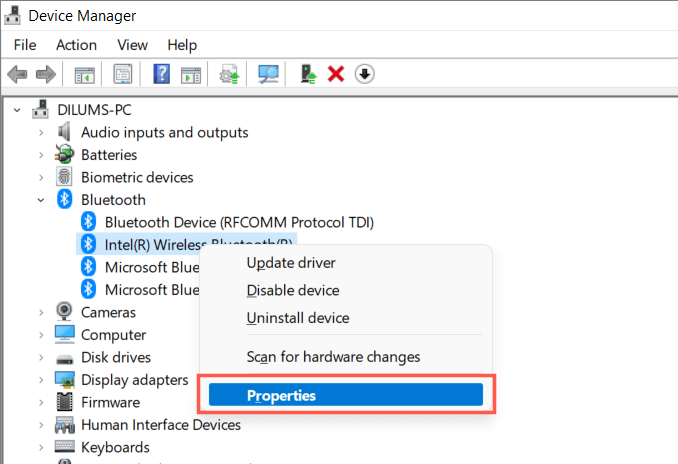
2. Select Roll Back Driver.
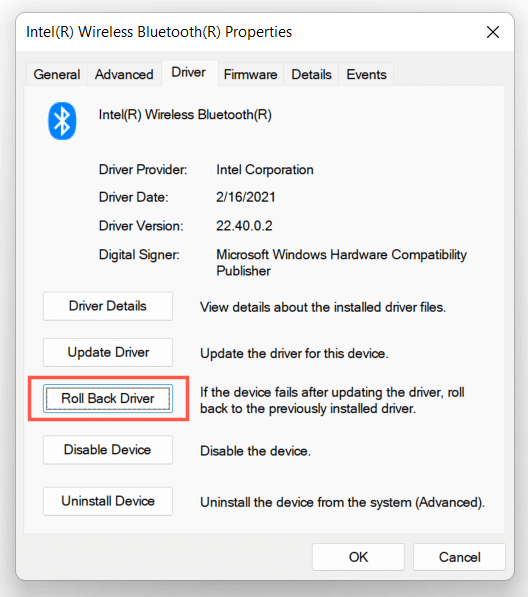
3. Restart your computer.
14. Reinstall Bluetooth Driver
Re-install the Bluetooth driver on your computer to rule out possible driver corruption issues.
1. Double-click the Bluetooth adapter within the Device Manager and select Uninstall device.
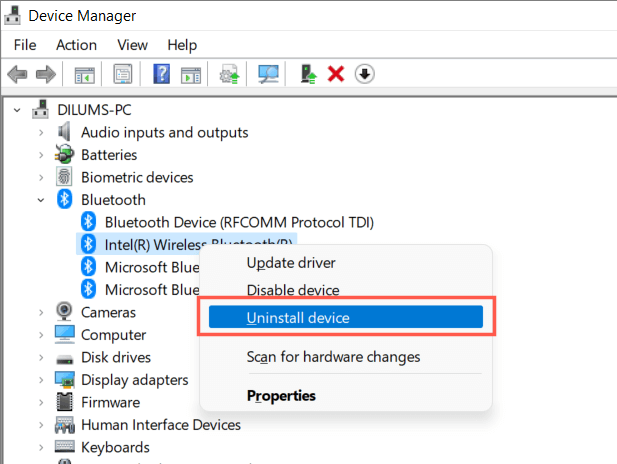
2. Check the box next to Attempt to remove the driver for this device and select Uninstall.
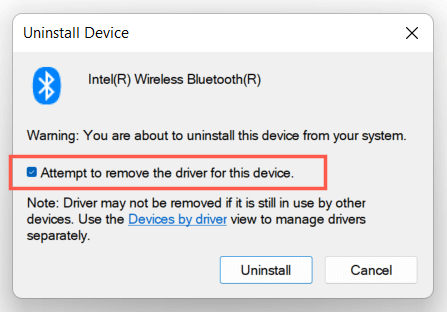
3. Restart your computer. Windows 11 will reinstall basic Bluetooth drivers during startup. If you want to be sure, revisit the Device Manager, right-click the Bluetooth category, and select Scan for Hardware Changes.
15. Run an SFC and DISM Scan
Running the SFC and DISM tools improves the stability of Windows 11 and resolves Bluetooth issues caused by system file corruption. To run them:
1. Right-click the Start button and select Windows Terminal (Admin). Or, search for Command Prompt via Windows Search (press Windows + S) and select Run as administrator.
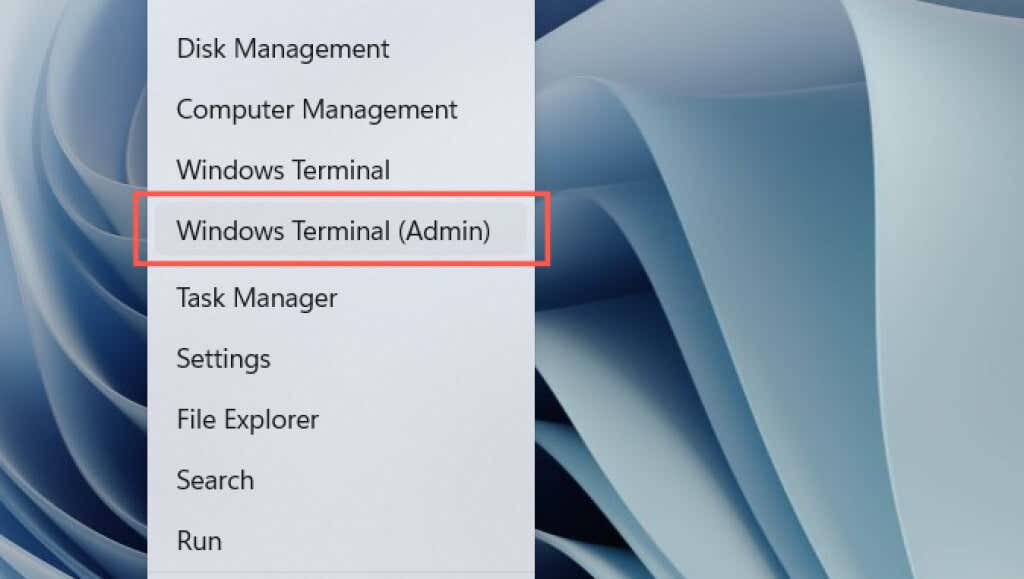
2. Select Yes on the User Account Control pop-up.
3. Run the following commands one after the other:
- sfc /scannow
- DISM.exe /Online /Cleanup-Image /Restorehealth
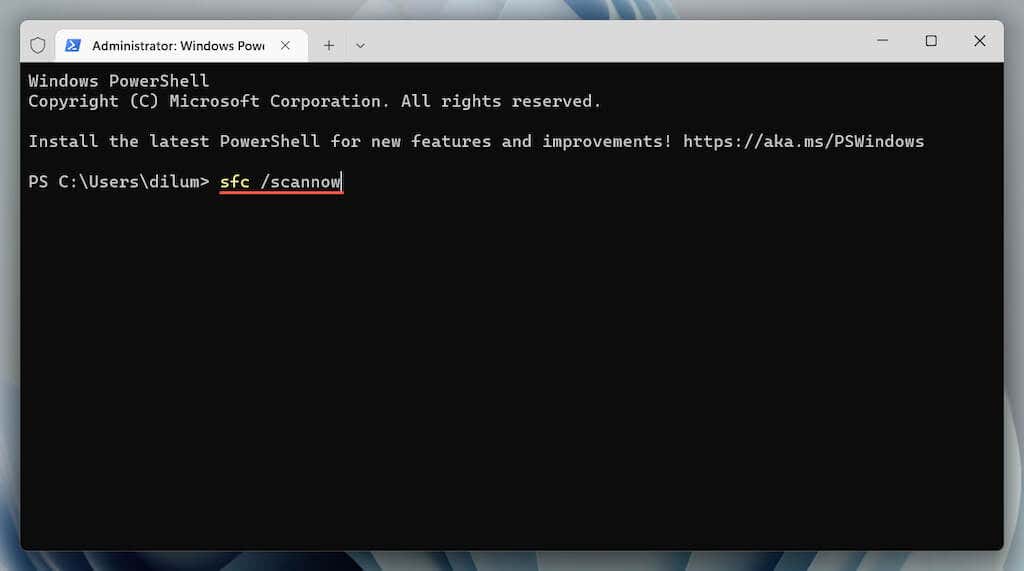
Note: An SFC and DISM scan can take up to an hour to complete. Feel free to keep working, but do not close the Windows PowerShell or Command Prompt.
Windows 11 Bluetooth Not Working Issue Fixed
Did you manage to fix Bluetooth in Windows 11? Drop in a comment and let us know what worked for you. If the issue didn’t go away, you might be dealing with a faulty Bluetooth adapter warranting a visit to a PC repair shop. Before that, you can always try resetting your PC’s network settings, rolling back the operating system to an earlier state, or resetting Windows 11 to factory defaults.
Source by helpdeskgeek.com