If you need to record a meeting, gameplay, or presentation, there are several ways to get it done in Windows. This tutorial highlights (free) screen recording techniques and software available on Windows 11 computers.

1. Record Screen Using Xbox Game Bar
Computers running Windows 10 and Windows 11 have the Xbox Game Bar pre-installed. Open the app you want to record and follow the steps below.
Note: The Xbox Game Bar cannot record your Desktop or File Explorer windows.
- Press Windows key + G to launch the Xbox Game Bar tool.
- Select the Capture icon on the Game Bar.
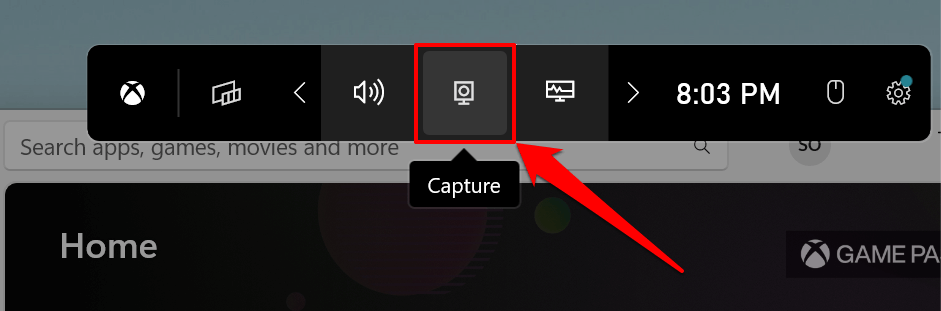
- Select the Record icon to start recording your computer’s screen.
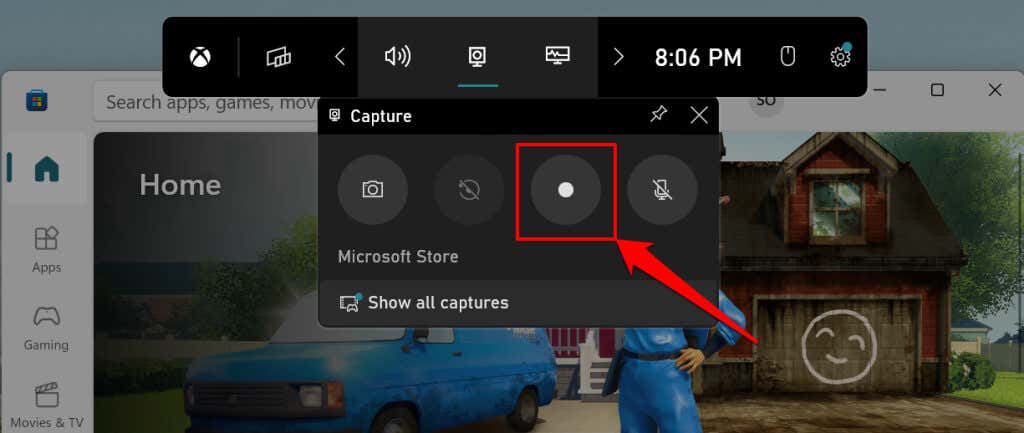
The Xbox Game Bar records only on-screen visuals by default, but it can also record audio output. If the Microphone icon next to the Record button is crossed out, the tool won’t capture your device’s audio (output). Select the Microphone icon to enable the Xbox Game Bar microphone for audio capture.
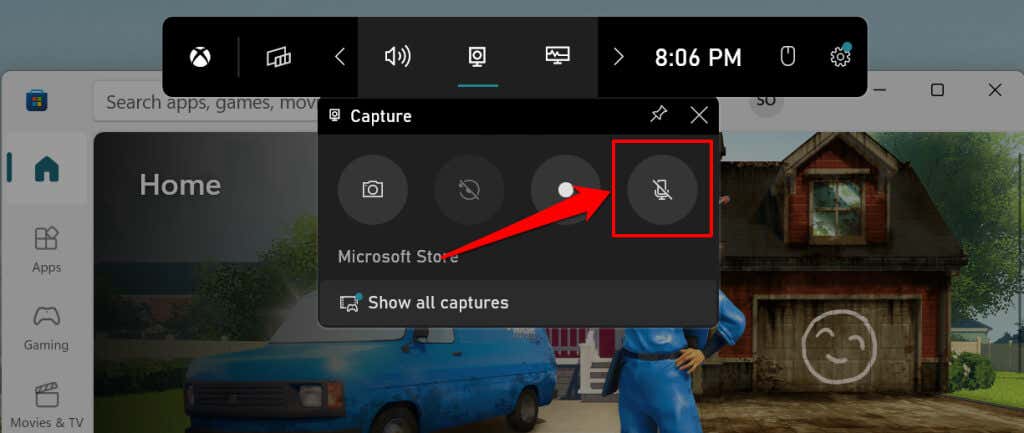
The Game Bar should display a floating “Capture Status” window when it starts recording. The window displays the (ongoing) recording length and options to end the recording and manage audio capture.
- Select the Microphone icon to turn the microphone on or off while recording. Clicking the Stop button ends the recording and saves the video files to your computer.
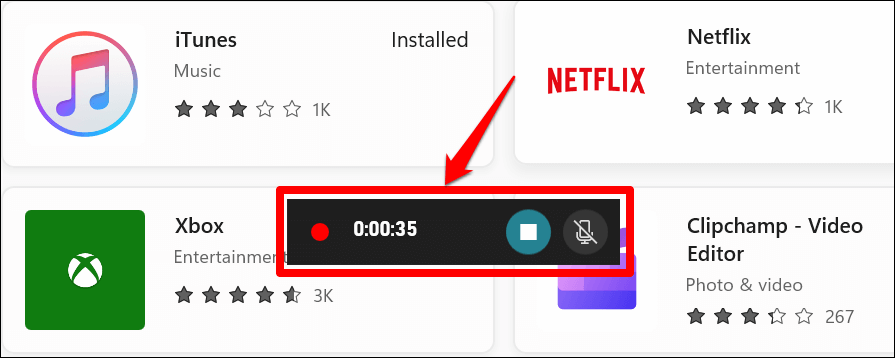
The Xbox Game Bar should display a “Game clip recorded” notification on the right edge of your screen.
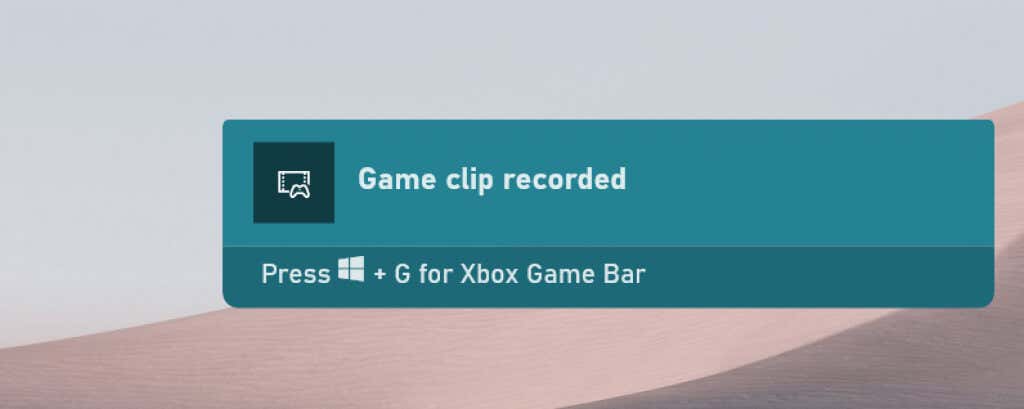
- Select Show all captures on the Capture window to view all recorded videos.
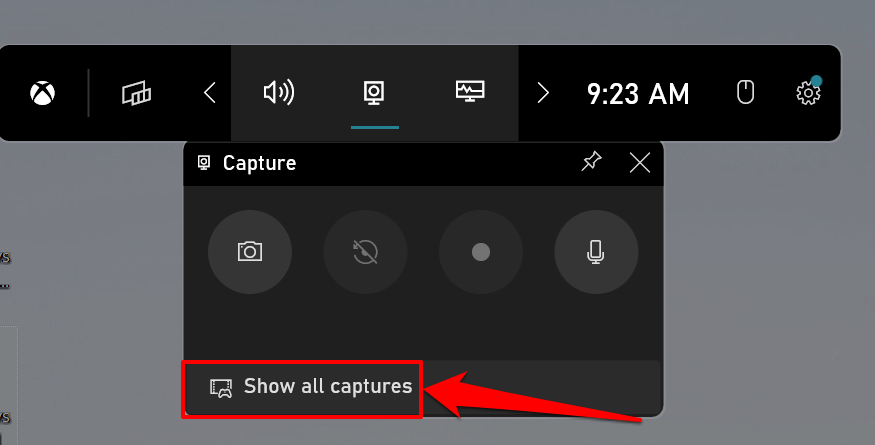
Alternatively, open the Xbox Game Bar (Windows key + G), select the Widget Menu icon, and select Gallery.
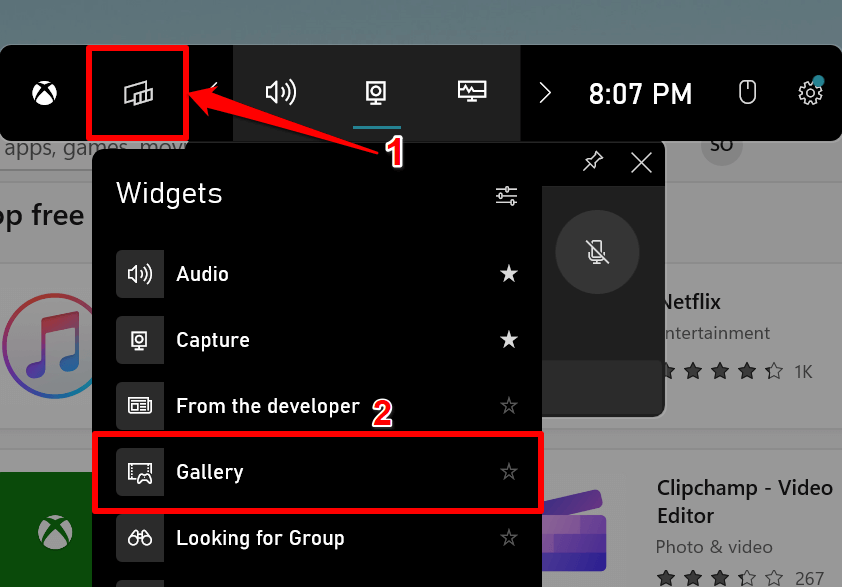
- You should see a list of screenshots and recordings captured with the Xbox Game Bar. Select a recording on the left sidebar and select Play to view the clip.
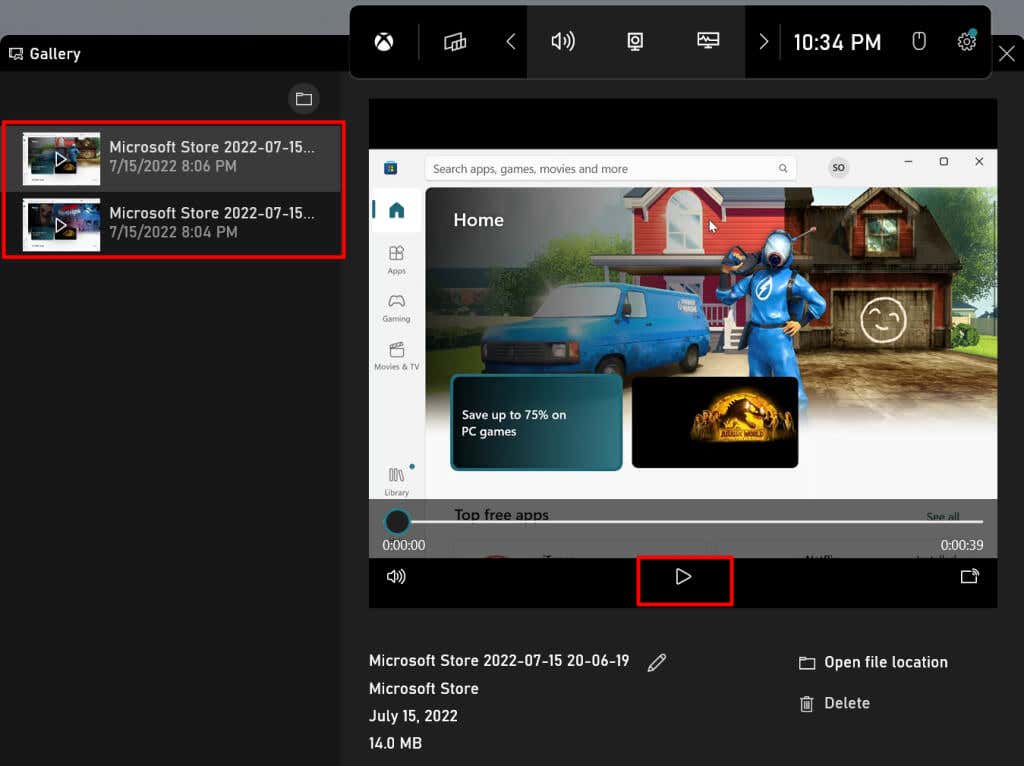
- Select Open file location to view where the screen recording is stored on your computer. Select Delete to remove the clip from your PC permanently. You can also rename the screen recording by selecting the pen icon next to the preset title
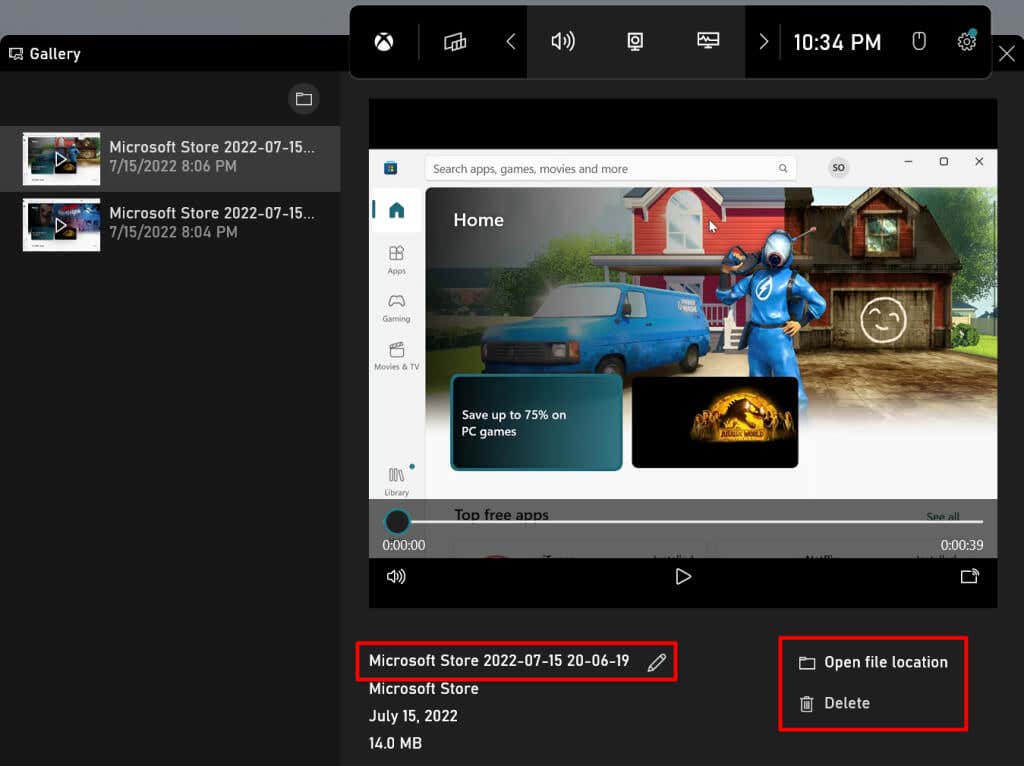
Xbox Game Bar’s screen recordings are saved in your PC’s Videos folder. Head to File Explorer > This PC > Videos and open the Captures folder.
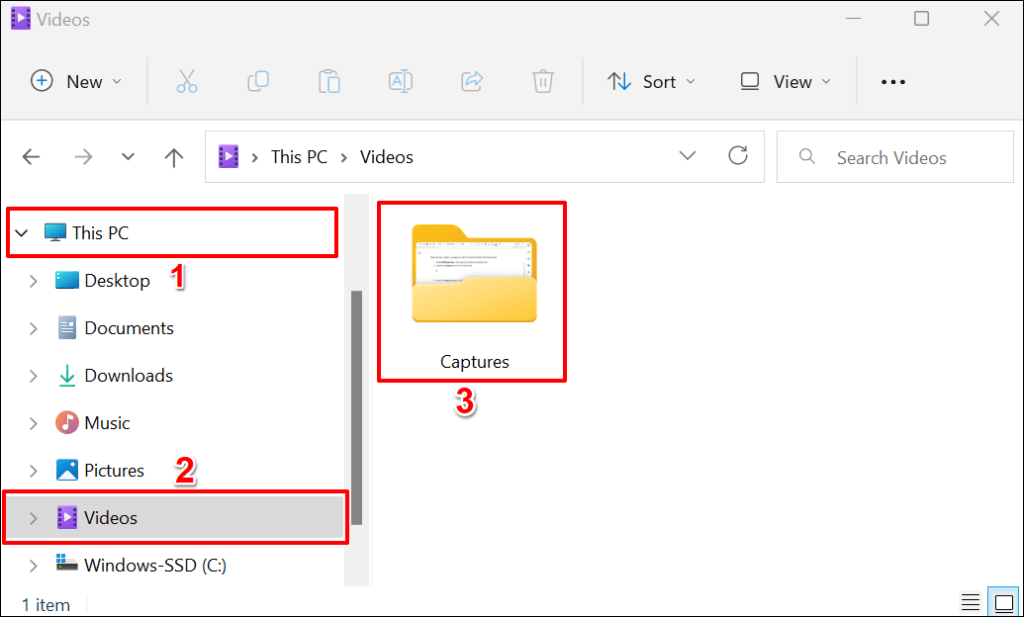
Quick Tip: Press Windows key + Alt + R in any app or window to start a screen recording session. This keyboard shortcut also works on Windows 10 computers.
2. Record Screen Using Microsoft PowerPoint
The Microsoft Powerpoint application has a built-in screen recording tool that works system-wide. The tool captures audio and visuals on all applications installed on your computer, not just within Powerpoint.
You’ll find Powerpoint’s screen recording tool useful if Xbox Game Bar isn’t working on your computer. Or, if your PC’s video card doesn’t meet Xbox Game Bar’s hardware requirements.
Follow the steps below to record your computer’s screen through Microsoft Powerpoint.
- First, keep the app or window you want to record open. Launch Powerpoint and open an existing or new document/presentation.
- Head to the Insert tab, select the Media drop-down option, and select Screen Recording.
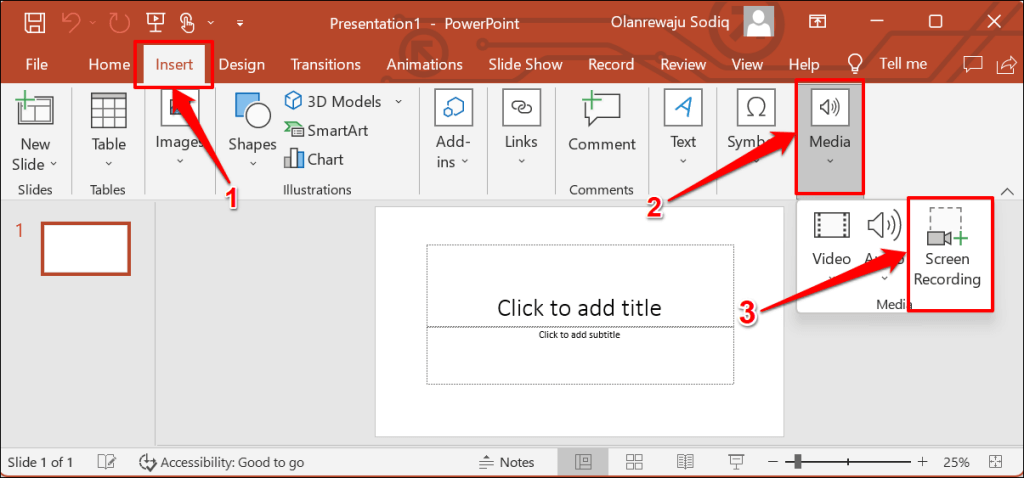
- Powerpoint’s screen recording Dock should appear at the top of your computer’s screen. Select Audio and Record Pointer to include your computer’s audio and cursor in the screen recording.
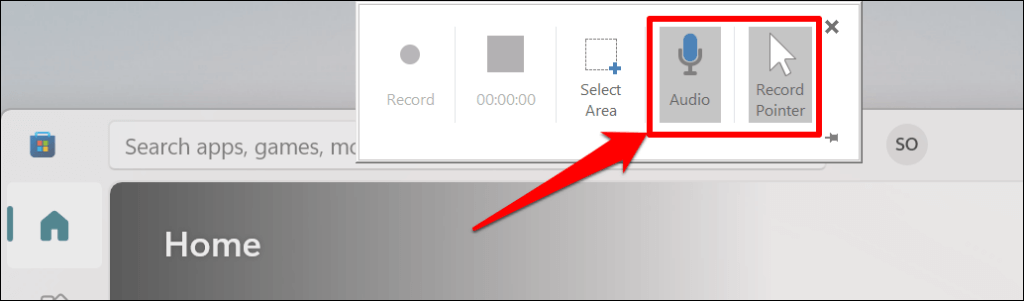
- Next, select Select Area and use your cursor to map the area of the screen you want to record. The screen recording tool will highlight the selected area with dotted red lines.
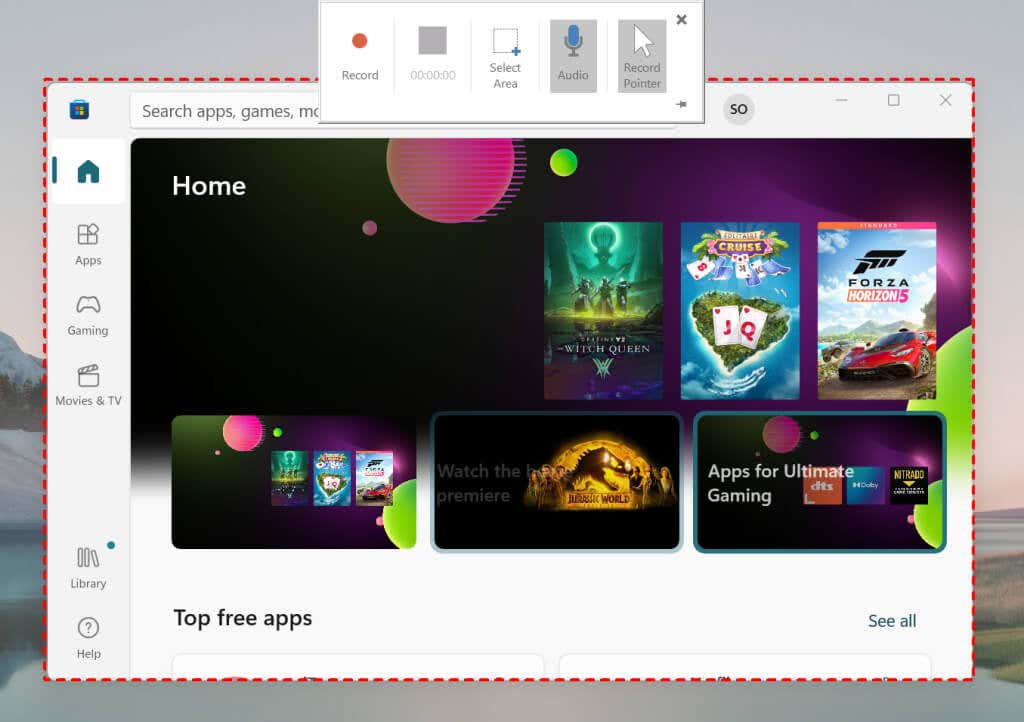
Note that you cannot resize or remap the recording area. Click Select Area again on the Dock to map out a new recording area.
- Select the Record icon on the Dock to start recording visuals (and audio) in the selected screen area. You can also start recording with the Windows key + Shift + R shortcut.
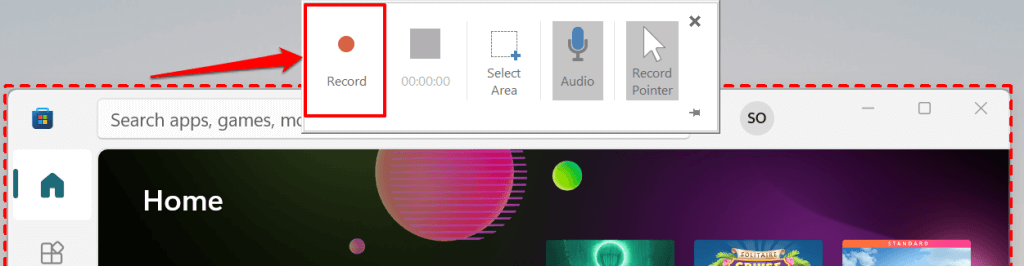
- Select Pause on the Dock or press Windows key + Shift + R to pause the recording.
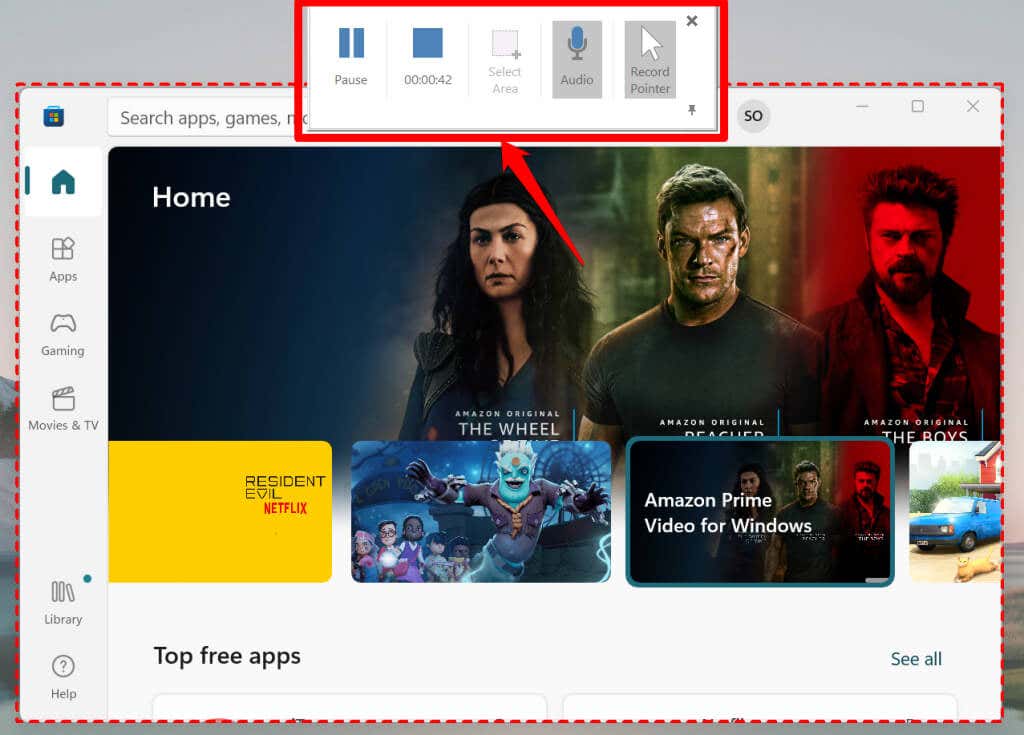
Note: Powerpoint’s screen recording Dock will disappear when you start recording. Move your cursor to the top of the screen to bring back the Dock. Select the Pin icon in the bottom-right corner (or Windows key +Shift + I) to fix the Dock on the screen.
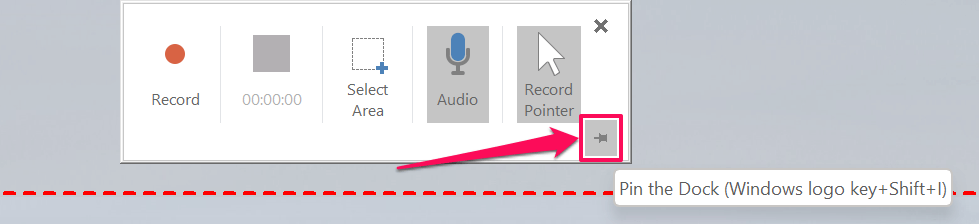
Select the Stop button above the timer or press Windows key + Shift + Q to end the screen recording session. You can stop capturing your PC’s audio or cursor during screen recording.
Select the Microphone icon on the Dock (or press Windows + Shift + U) to stop or resume audio capture. To stop capturing your PC’s cursor, deselect Record Pointer on the Dock or press the Windows key + Shift + O.
- When you stop recording, Powerpoint will insert a video file of the recording in the presentation. To export the recording to your computer, right-click the video and select Save Media as.
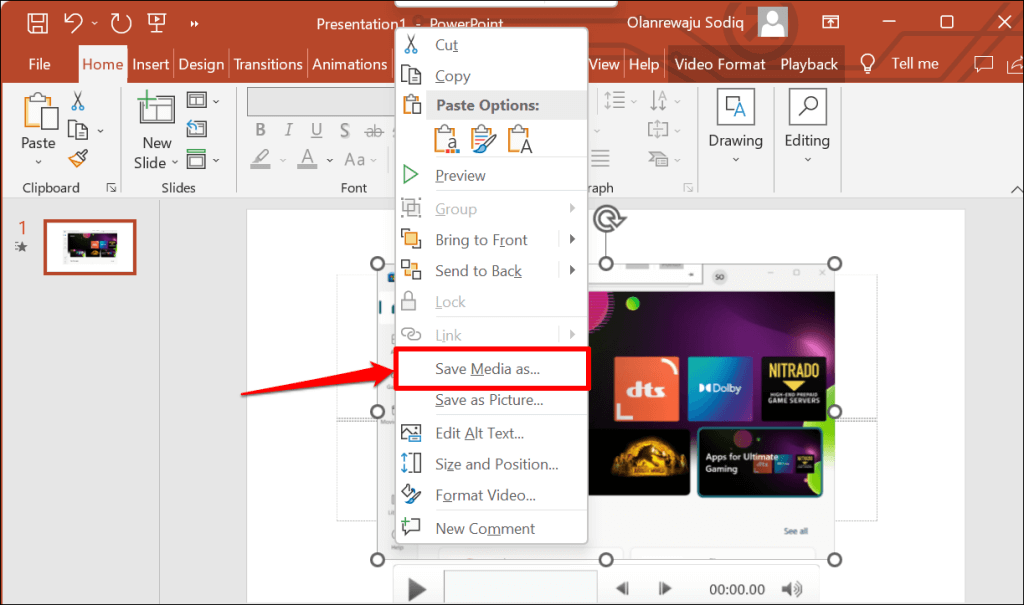
- Powerpoint will generate an MP4 video file of the recording. Rename the video file, select a destination folder, and select Save.
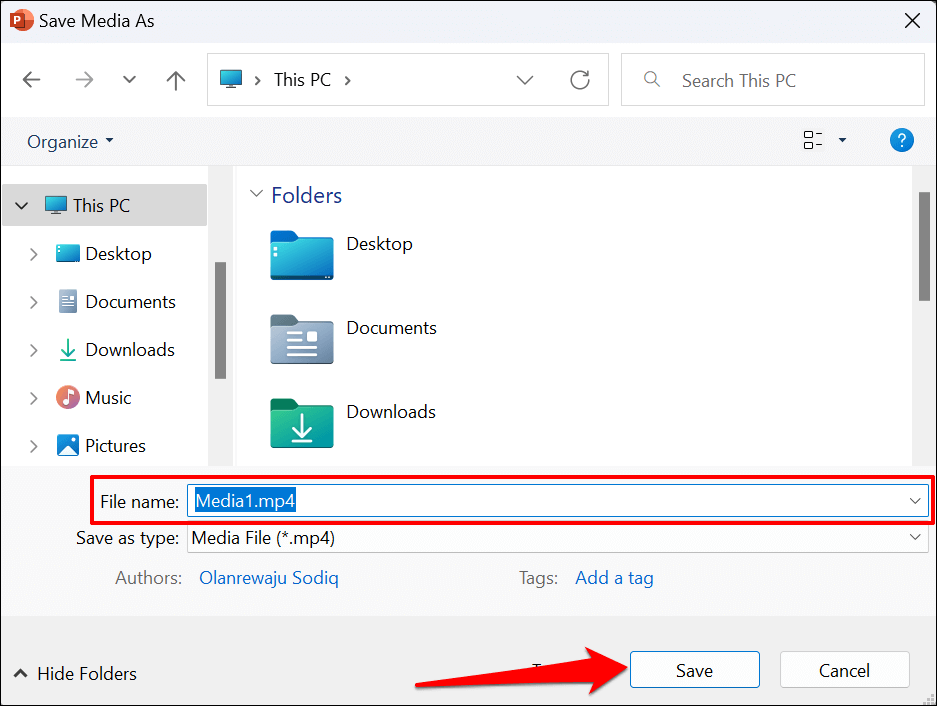
3. Record Screen Using Clipchamp
Clipchamp is a video editing software built into the Windows 11 operating system. The software has tools that allow you to record your PC’s screen, webcam and easy-to-use editing tools for video creation.
Although Clipchamp has subscription plans, you can use many of its features for free. The free “Basic” plan lets you record your screen or webcam for up to 30 minutes in a single session.
Follow the steps below to record your Windows 11 computer’s screen using Clipchamp.
- Open the Start menu, type clipchamp in the search bar, and select the Clipchamp app.
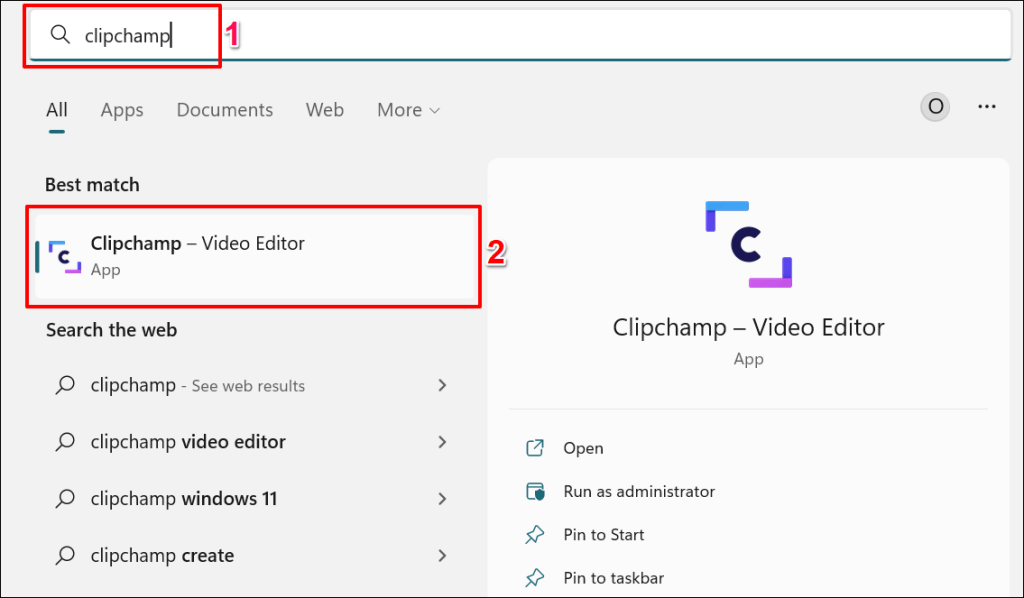
- Sign in to Clipchamp with your Microsoft, Google, Facebook, or Dropbox account. You can also create a new Clipchamp account with your email address.
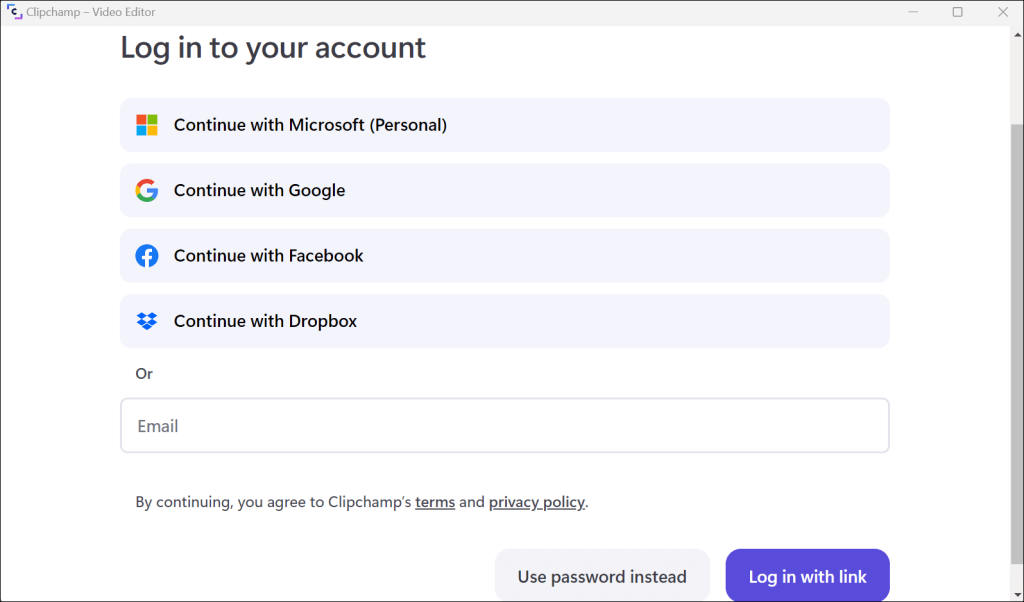
- On the homepage, scroll to the “Start with a recording” section and select Screen.
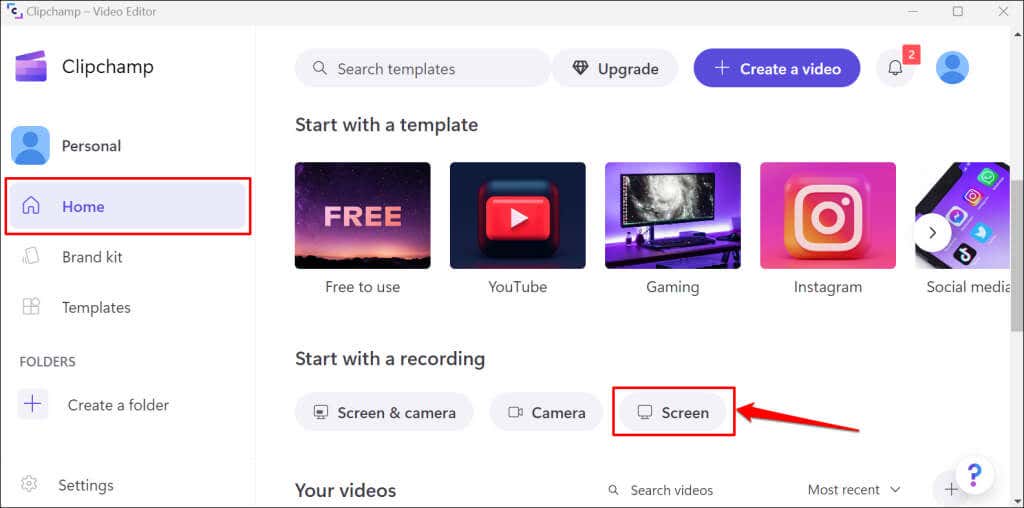
If it’s your first time using the app, you must grant it microphone and camera access. See steps #4 and #5.
- Select Allow on the pop-up to grant Clipchamp access to your computer’s microphone.
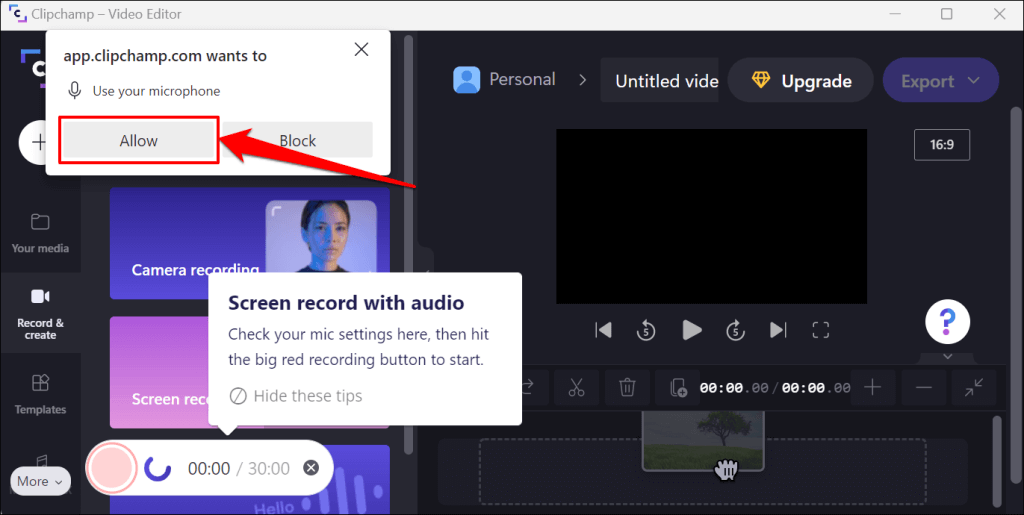
- Again, select Allow on the next camera access pop-up.
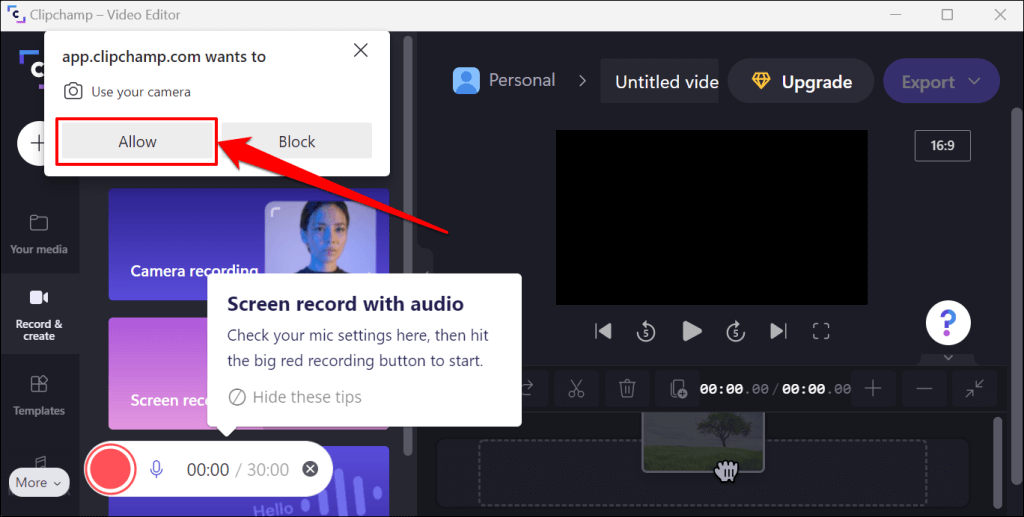
- Select the red Record icon.
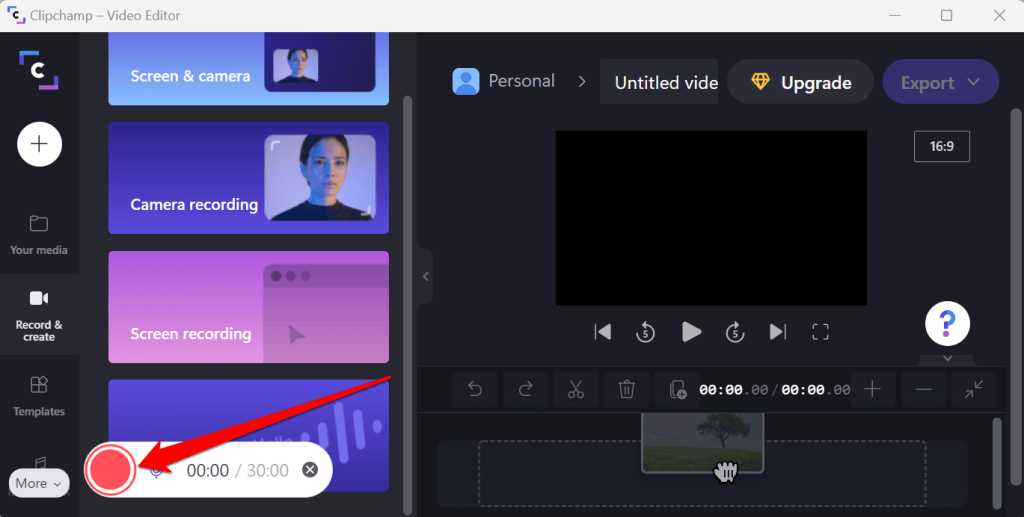
- Select if you want to record the entire screen or a specific app. Choose the screen or window you want to record and select Share to proceed.
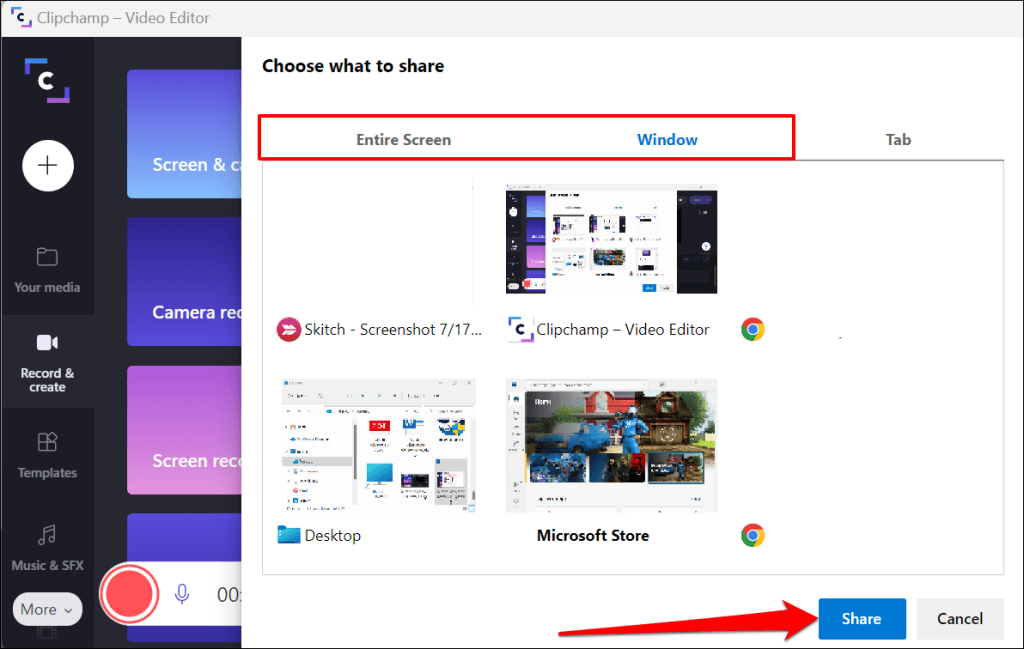
- A floating dock notifying you that “app.clipchamp.com is sharing a window” will appear on the screen. Select Stop sharing to end the screen recording session.
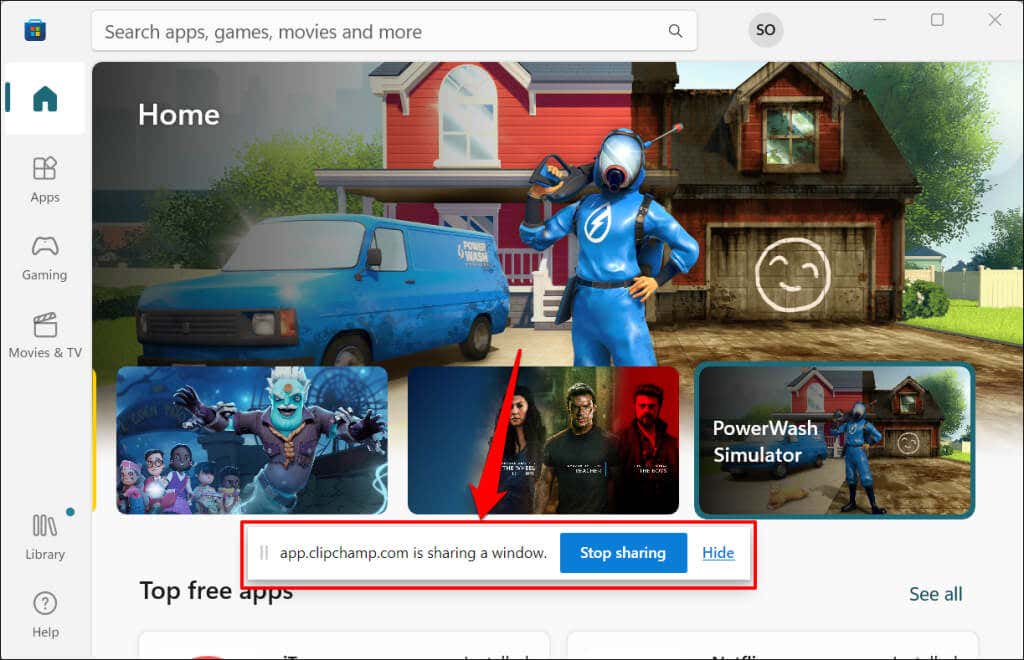
Unlike Powerpoint, Clipchamp doesn’t let you pause screen recordings. Again, you can only record your screen for 30 minutes at a time—unless you buy a Clipchamp subscription.
- Preview the video recording and select Save and edit to export the clip to your PC’s “Downloads” folder.
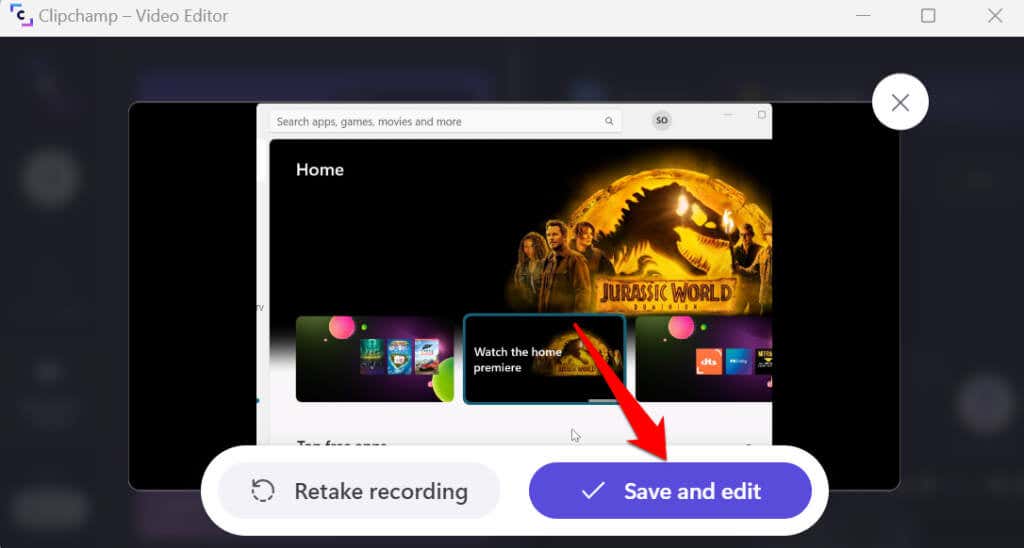
You can install Clipchamp from the Microsoft Store if the app isn’t pre-install on your PC.
4. Use Third-Party Software
There are third-party apps with better screen recording features than Clipchamp, Microsoft Powerpoint, and the Xbox Game Bar combined. Good examples are OBS Studio, Radeon ReLive, Bandicam, Gecata, etc.
Refer to our article on game recording and streaming software for more information about these apps and their features. The screen recording software is open-source, free, easy to use, and they don’t watermark your recordings.
Source by helpdeskgeek.com






























