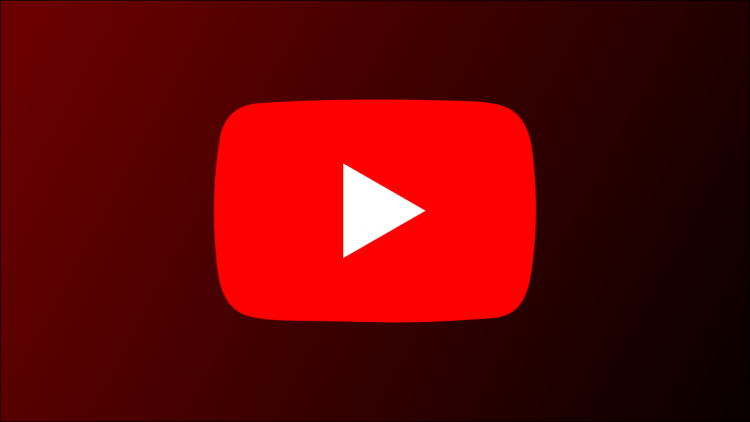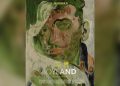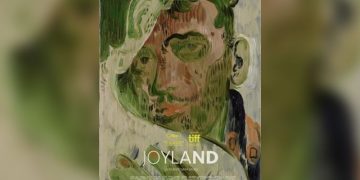YouTube has been around since 2005, and it’s one of the most visited websites in the world. Tons of features have been added to the YouTube website and apps over the years. We’ll share some you may not know about.
View the Transcript of a YouTube Video

Closed captions appear in real-time as a video is playing. That’s obviously the main purpose of closed captions, but you can also get a full readout of the transcript.
This is particularly handy if you want to read the captions at your own pace, copy text, or even search for words spoken in a video. You can transcripts on the YouTube desktop site and the iPhone and Android apps.
RELATED: How to Get the Transcript of a YouTube Video
Find All of Your Comments

If you’re an active commenter on YouTube, your comments are spread out across dozens of different videos. However, there isn’t really a great way to see all of your comments in one place. Unless you know where they go.
Your YouTube comment history is actually saved to the Google “My Activity” portal. You can go directly to the YouTube comment section and see them all in a chronological list.
RELATED: How to Find Your Comments on YouTube
Save Videos to Watch Later

You’ve probably been browsing YouTube and come across a video that looks interesting. What if you don’t have the time to watch it right at that moment? The “Watch Later” feature is perfect for this.
“Watch Later” is essentially just a playlist that you can add videos to for, you guessed it, watching later. It’s great for saving videos that you don’t want to forget about, and it works everywhere you can access the YouTube website or app.
RELATED: How to Use Watch Later on YouTube
Make YouTube Videos Always Fill Your Phone’s Screen

It’s pretty common for your phone’s display to have a different aspect ratio than YouTube videos. You can pinch to zoom to fill the full screen when watching a video, but you have to do that every time.
You can actually make it so videos will always fill the full screen. You won’t have to pinch-to-zoom every time, but you will be able to zoom out if too much of the video is being cut off.
RELATED: How to Make YouTube Videos Always Fill Your Phone Screen
Double Tap to Skip Forward & Back

Here’s a quick tip that will save you a lot of time watching videos on the YouTube mobile app. Rather than using the seek bar to skip forward and back in the video, simply double tap the left or right side of the video.
Change the Double-Tap Skip Time

Speaking of double-tapping to skip forward or back in a video, you can adjust the length of these skips. By default, it’s 10-seconds. You can customize this length from five all the way to 60 seconds. It’s a great thing to do if you find yourself tapping the video too much.
Double-Tap with Two Fingers to Skip Chapters

Let’s stick with the double-tapping gestures. One finger will skip forward or back, but tapping with two fingers has a different purpose. Some longer videos on YouTube are broken down into “chapters.” By using two fingers to tap the left or right side of the screen, you can skip between chapters.
RELATED: 5 YouTube Gestures You Should Be Using on Android and iPhone
Share a Specific Clip from a YouTube Video

You’ve probably shared a YouTube video and told the person to “start from 3:21” or something like that. A better way is to share a link that starts from a specific time, but there’s a lesser-known trick even better than that.
The YouTube website and apps support a feature called “Clips.” It allows you to choose a start and end time and share it as a “clip.” You can title the clip and then share it like normal. The only catch is you need to have a YouTube channel to use this feature.
RELATED: How to Share a Clip of a YouTube Video
Speed Up or Slow Down a YouTube Video

YouTube videos don’t have to be played at the speed of how they were uploaded. You can speed up or slow down any video you want. This is super handy for rewatching moments in slow motion or getting through long videos a little faster.
The “Playback Speed” controls can be accessed on the web and mobile apps. You can select a speed anywhere between 0.25 times and 2 times the normal speed, with “1” being normal speed.
RELATED: How to Speed Up YouTube’s Playback Speed (or Slow It Down)
Take Advantage of Keyboard Shortcuts
The last feature includes a bunch of handy little tricks. YouTube on the web in Windows, Mac, Linux, and Chrome OS supports a wide range of keyboard shortcuts.
These keyboard shortcuts can be used for video navigation, playback controls, and even navigating the YouTube interface. Check out the full list to see if there are any that can improve your YouTube experience.
RELATED: Keyboard Shortcuts for YouTube: A Cheat Sheet
YouTube is one of those services that has something for casual users and power users. Whether you watch a video once in a while or use YouTube as your primary form of entertainment, there’s a feature for you.
Source by www.howtogeek.com