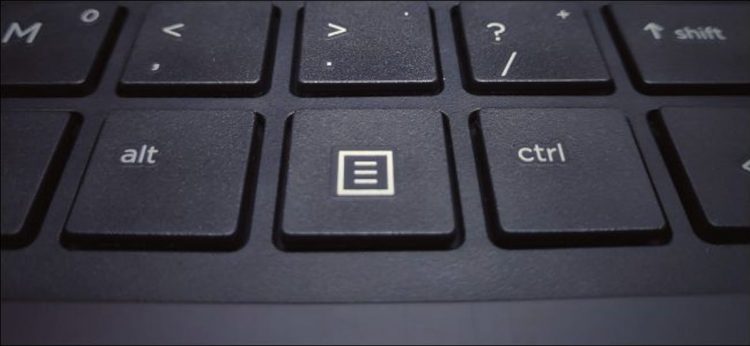Everything You Need/Shutterstock.com
Did you know your keyboard has a menu key? On full-size keyboards, you’ll find it to the left of your right Ctrl key. This key opens context menus, but you can tweak it to make it more useful.
Where’s the Menu Key on Your Keyboard?
On full-size keyboards, the menu key is located between the right Windows key and the right Ctrl key to the right of the Space bar. The menu key is also sometimes called the “application key.”
Some smaller keyboards—for example, laptop keyboards—omit the menu key to save space. Other smaller keyboards omit the right Windows key and leave the menu key between the right Alt and Ctrl keys.
Either way, if your keyboard has a menu key, it’ll be to the left of your right Ctrl key. It doesn’t have the word “menu” printed on it—it has a little picture that looks like a menu. This picture isn’t standardized and will look different on different keyboards. Sometimes it shows a small pointer hovering above a menu and sometimes it looks like a stylized menu—a square or rectangle with some horizontal lines inside it.
What’s the Menu Key For?
The menu key opens a context menu for your current application. It’s basically like right-clicking on your selection in the application.
Try it—press the menu key while viewing this web page and you’ll see your web browser’s context menu, just as if you had right-clicked on the page.
This is key is useful if you don’t have a mouse or don’t have a mouse with a right mouse button. It works in many different applications. If you select a file or folder in File Explorer and press the menu key, you’ll see a context menu just as if you had right-clicked on the file.

This key makes it possible to use the context menu with just the keyboard and without a mouse. Press the menu key, use the arrow keys to select an option, and press Enter to activate it. Select text or other elements with keyboard shortcuts and press the menu key to activate context menu options—all without your hands leaving the keyboard.
Microsoft is now talking about converting this key into an Office key to match the Windows key. Most PC users likely don’t touch this key, which explains why Microsoft is floating the idea of changing it. It’s a bit of a relic, like the Sys Rq, Scroll Lock, and Pause Break keys.
RELATED: What Are the Sys Rq, Scroll Lock, and Pause Break Keys on My Keyboard?
Shift+F10 Can Function Like a Menu Key, Too
If your keyboard doesn’t have a menu key, but you want to open a context menu with a keyboard shortcut, never fear. You can press Shift+F10 in most applications to open a context menu. It’s basically the same thing as the menu key.
This doesn’t work in every application, however—it depends on the applications. If nothing happens in the application you’re using, try Ctrl+Shift+F10.
How to Remap the Menu Key
The menu key isn’t quite as annoying as the Windows key, which can take you out of games and other full-screen applications if you accidentally press it. However, you may want to change the behavior of the menu key and have it do something more useful. After all, that’s prime keyboard real estate going to waste if you’re not using the key.
We like SharpKeys for quickly remapping a key to another key. You can remap keys in the Windows Registry, but it’s much more complicated. SharpKeys provides a convenient graphical interface that customizes the underlying registry values for you.
After installing and launching SharpKeys, click the “Add” button to add a new remapping.

Select “Special: Application (E0_5D)” in the left pane. You can also click “Type Key” and press the menu key—as we mentioned above, it’s sometimes called the “application key,” as it is here.
In the right pane, select whatever key you want to remap the menu key to. For example, you can choose “Web: Back” and the key will function as a back key in your web browser and any other application that supports this key.
When you’re done, click “OK.”

Click “Write to Registry” to write your changes to the Windows Registry. You’ll now have to close the SharpKeys window and then either reboot your PC or sign out and sign back in. Your changes will take effect when you next sign in.
If you want to change what the key does or undo your changes, open SharpKeys once again, select your rule, and use the “Edit” or “Delete” button to modify or delete it. Write your changes to the registry and then sign out and back in again.

You can use SharpKeys to reassign other keys, too—for example, you can make the Caps Lock or Windows key function as other keys.
How to Customize the Menu Key Using AutoHotkey
For more advanced customization, we recommend AutoHotkey. You can use AutoHotkey to write a quick little script that will listen for the menu key and perform other actions when you press it. In AutoHotkey, this key is called the “AppsKey.”
For example, the following line in an AutoHotkey script will disable the menu key (“AppsKey”) and cause it to do nothing (“Return”):
AppsKey::Return
This code in an AutoHotkey script will listen for the menu key and launch Microsoft Word when you press it:
AppsKey::
Run WINWORD
return

There’s a good chance the menu key will go away at some point. With keyboards still having Scroll Lock keys, however, there’s a good chance the menu key will still be around for decades to come.
RELATED: How to Write an AutoHotkey Script
Source by www.howtogeek.com