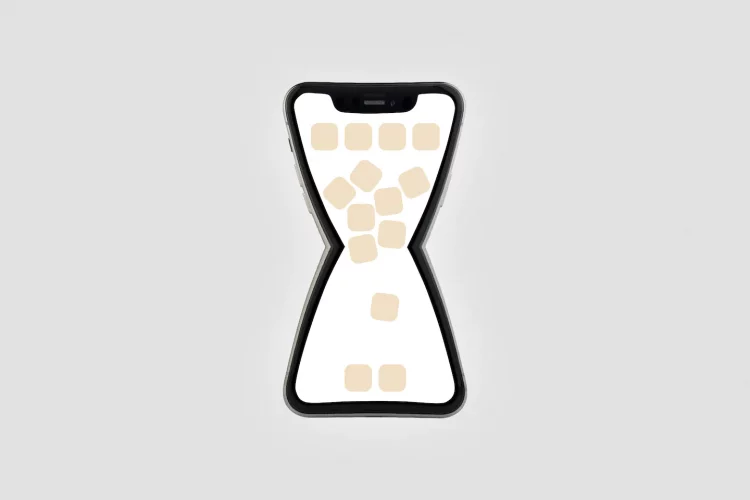Comment on this story
Comment
I have lost many a Saturday to long YouTube binges. I wish I were kidding.
Usually, it’s to the charming lads at Sorted Food doling out cooking advice. Other times, that time suck is caused by astonishingly long game critiques, or HD video footage somehow squeezed onto tapes in the early ’90s.
But if it isn’t YouTube, it’s drama unfolding on Reddit or a TikTok For You page that keeps serving up the hits. And no matter which app is responsible for sucking up my attention, the result is usually the same: I snap back into the real world a few hours later, wondering where all that precious time just went.
I’m sure I’m not alone here, either — a 2021 survey from the Pew Research Center found that around 30 percent adults in the United States reported being online “almost constantly.” Enough, I recently decided.
Apple’s iOS and Google’s Android operating systems come with tools to help curb our screen time, though they at times feel a little half-baked. Even so, they’ve helped get me off my phone and to explore my new home a bit. Here’s what helped me tear myself away from a world’s worth of content when the weekend rolls around.
By now, this has become a pretty well-understood trick: forcing your smartphone screen to render things solely in shades of gray is meant to blunt the visual stimulus that keeps you coming back for more. And so far, it’s worked well for me: streaming shows don’t look great in black and white, and I can’t overthink weekend Wordle guesses because I can’t tell a yellow square from a green one.
The settings to make the switch from colorful to colorless are a little out of the way, but don’t worry — we can set up shortcuts to make the whole thing faster.
- Open the Settings app, then tap Accessibility
- Under the “Vision” header, tap Display & Text Size
- Find the Color Filters option, tap the toggle to turn it on, and select Grayscale
Now, all of the color should have disappeared from your iPhone’s screen. To make switching back and forth easier, find the Accessibility Shortcut option and select Color Filters — after that, triple-clicking the power button should do the trick.
- Open the Settings app, then tap Accessibility
- Under the “Display” header, tap Text and Display
- Tap Color correction and select Grayscale
To enable an on-screen shortcut button, find the Color correction shortcut option and turn it on. You should see a tiny, colored button you can move around your screen as needed.
Beyond just making my phone less visually appealing, I also wanted to put limits on — and sometimes temporarily disable — certain apps I know I shouldn’t be blowing Saturday and Sunday on.
There are a few ways to achieve this on an iPhone, but some of them require you to manually change some settings each time you want to disconnect from the world. That feels a little too fussy; instead, we’re going to tweak iOS’s Screen Time and Downtime features to do most of that work instead.
To start, we need to decide which apps we want (or need) to keep using.
- Open the Settings app, tap Screen Time and turn it on if it isn’t already
- Once Screen Time is enabled, tap the Always Allowed option.
- Find the apps you want to make sure you still have access to and tap the green button next to their names to add them to the Allowed Apps list.
Now, you can manually turn Downtime on and off. When it’s running, you’ll be warned that you’ve hit your time limit whenever you try to open an app that isn’t on the allowed list. If you’re thinking of using this mainly on the weekends like me, though, we can schedule Downtime to run at specific times.
- In the Screen Time menu, tap the Schedule toggle to enable it
- Tap Customize Days and set the schedule that works for you
On the whole, Screen Time isn’t a perfect system for blocking your impulses; bypassing an app’s time limit takes just a few taps, for example. Still, I’ve found that the act of being asked if I’m sure I want to open a certain app gives me just enough time to consider whether I really wanted to, or if I was acting on some time-killing impulse.
If you have an Android phone made within the past four years, it probably has a suite of “Digital Wellbeing” tools built into them. Thankfully, it’s in some ways easier to set up and schedule app limits.
- Open the Settings app and tap Digital Wellbeing & parental controls
- Tap Focus mode
- Tap the checkboxes next to each app you want to limit access to.
- To set when you want Focus mode to run, tap Set a schedule at the top of the screen and select the times that feel right to you
Once Focus mode is running, you’re essentially shut out of the app entirely — unless you hit the button that gives you five more minutes. Again, it’s not a perfect solution, but it’s been helpful for weaning myself off screens when the workweek winds down.
Note: Some Android phones, like certain Samsung Galaxy devices, give you the option of setting up multiple Focus modes. If you try this feature out for weekends like I have and enjoy it, it might be worth exploring during the week.
What about distraction-free phones?
Over the years, some companies have even tried to solve the problem by building dumb-by-design phones.
A Swiss boutique hardware company called Punkt makes stylish handsets good for calls, text messages and mobile hotspot use, but not much else. Then there’s the Light Phone II, a credit-card-size mobile with an e-ink screen that can still play your podcasts and offer you directions.
The idea of a phone that strips away all but the essentials is an appealing one, at least to a former professional phone nerd like me. But even I couldn’t bring myself to buy any of these things, mostly for one reason: they’re a little too limited.
Neither of those distraction-free devices let you install additional apps you may already rely on, which can make them non-starters as people’s sole phones. It doesn’t help that these devices aren’t exactly cheap, either: the Light Phone II costs $299, while the latest Punkt model starts at $379.
If you have the cash to spare, then sure — maybe one of these would make a great weekend companion. (Some people really enjoy using these minimalist phones as their daily drivers, though many wouldn’t be able to swing it.) But to me, the best play here is using your phone’s built-in tools to cut down on distractions at the right times and unleashing its full functionality when it’s needed.
Or, you could do what a few of my co-workers have suggested: just leave your phone in a drawer or in another room so you can’t stay glued to it. You’re a better person than me if you can pull that off.
Source by www.washingtonpost.com