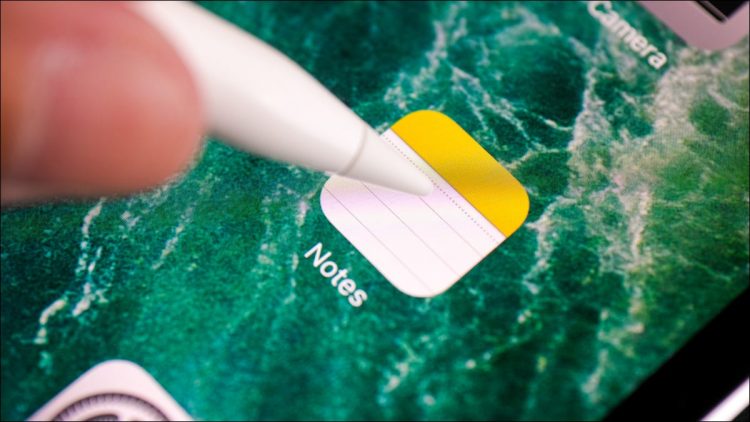Ekaterina_Minaeva/Shutterstock.com
Whether you want to share a copy of your note with someone, or you want to invite someone to collaborate on your notes with you, your iPhone’s Notes app allows you to do both. We’ll show you how to use those Notes’ features.
RELATED: How to View and Edit Apple Notes on Windows 10
Sharing a Note vs. Inviting Someone to Collaborate on Notes
Sharing a note and getting someone to collaborate on your notes are two different things.
When you do note-sharing, your recipient gets a copy of your note. They can make any changes they want to this note, but it won’t affect your original note.
When you invite someone to collaborate on your notes, on the other hand, the recipient gets access to your original note. Any changes they make to this note are reflected on your end. To use this feature, the recipient must use an iCloud account.
Share a Copy of Your iPhone’s Note With Someone
To give someone a copy of one of your notes, first, launch the Notes app on your iPhone.
In Notes, select the note you want to share.

On the note page, in the top-right corner, tap the share icon (an arrow pointing upwards in a box).

In the share menu, select the way you want to share your note. For example, if you want to send a copy of your note via email, choose “Mail” in the menu, and so on.

And your recipient now has access to a copy of your note. Enjoy!
RELATED: What Is “Shared with You” on iPhone and iPad?
Invite Someone to Collaborate on Your iPhone Notes
If you’d like to invite someone to view as well as edit your notes with you, you’ll need to send them an invitation from the Notes app on your iPhone. The other person must be signed in to their iCloud account to collaborate with you.
Note that you can’t invite people to edit your locked notes. You must first unlock your notes in the Notes app. If you’ve forgotten your password, it’s easy to recover the Apple Notes password.
To start, open the Notes app on your iPhone. Then tap “All iCloud” to access all your iCloud notes.

Choose the note you want your recipient to edit. Then, on the note page, tap the “Add People” icon in the top-right corner.

On the “Add People” screen, at the bottom, select how you’d like to send your invitation. You can send the invite by instant messaging apps, emails, text messages, and more.

Once the recipient gets your invite, they can use it to edit your notes with you.
Later, you can add and remove collaborators for your note by tapping the same “Add People” icon.
And that’s how you work with people and get their ideas for the notes stored in your iPhone’s Notes app. Enjoy!
If you ever make a mistake while editing your notes, it’s easy to undo in Apple Notes.
RELATED: How to Undo in Apple Notes
Source by www.howtogeek.com