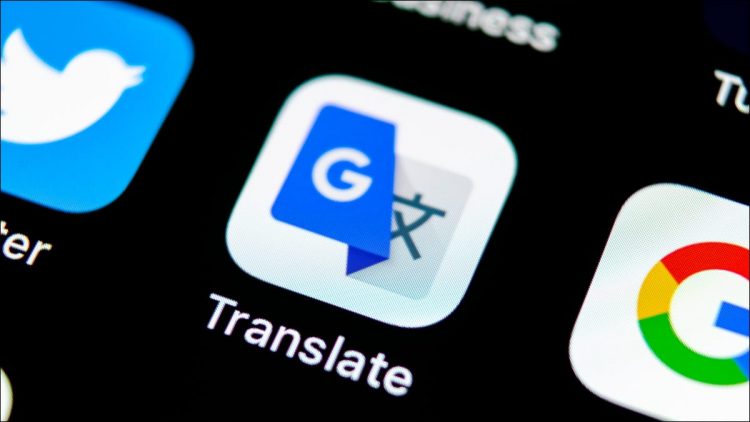BigTunaOnline/Shutterstock.com
With the Google Translate app, you can scan and translate pictures to and from any of Google’s supported languages. With a mobile device, you can scan something in real-time or pick an image from your gallery. Here’s how.
RELATED: How to Use Google Translate Directly in Google Sheets
Ways to Translate Images With Google Translate
On your iPhone, iPad, or Android phone, you can use the Google Translate app in two ways to translate pictures.
One way to translate a picture is to point your camera towards the picture and let the app scan it. You’ll get a live, in-image translation. Use this if you do not already have the picture in your gallery.
If you’ve saved the picture you want to translate in your phone’s gallery, then import that picture into Google Translate and perform the translation.
Scan and Translate a New Picture With Google Translate
To translate a picture in real-time, first, open Google Translate on your phone. Tap the “Camera” button in the Translate app; it is beneath the text box, near the bottom of the screen.

Your camera view will open. At the top, select the languages you wish to translate your picture from and to. To make the app automatically recognize the source language, choose “Detect Language” in the source language field.

At the bottom of the camera view, tap “Instant.”

Point your phone’s camera towards the picture you want to translate. The app will translate the text on your picture.

If you’d like to take a still picture and then translate it, then tap “Scan,” capture a photo, and let the app translate it.

You are all set.
Scan and Translate an Existing Picture With Google Translate
If your picture is already saved in your phone’s gallery, add it to Google Translate for translation.
RELATED: The Best Photo Management Apps for Android
To do so, first, launch the Google Translate app on your phone. In the app, tap “Camera.”

On the camera view page, from the top, select both source and target languages for your picture translation. To make the app detect the source language, choose “Detect Language” in the source language field.

At the bottom of the page, tap “Import” to add your picture to the app.

If you see a permission request, tap “Yes.” Then choose the picture you want to translate.

Google Translate will import and scan your picture. To view the translation for certain words, tap those words on the picture.

To view the full translation for the entire picture, tap the “Select All” option.

And that’s how you read the pictures in foreign languages on your phones. Very useful!
On Google Chrome, you can translate entire web pages, too.
RELATED: How to Turn Translation On or Off in Chrome
Source by www.howtogeek.com