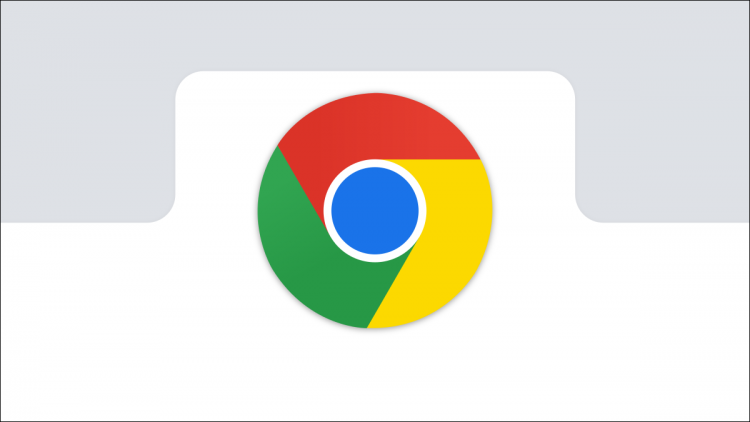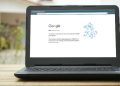Google’s WEBP image format is pretty cool: its unique compression systems can display images at approximately two-thirds the size of the same image rendered in JPEG or PNG format.
Despite years of development, being prominently featured in Google products, and experiencing widespread adoption, WEBP still isn’t fully supported by some of the most common image tools around, like Microsoft’s Photos app — though it is supported by the older Windows Photo Viewer. Here’s how to save a WEBP image in a more common format.
Using Microsoft Edge’s Internet Explorer Mode
One browser — Microsoft Internet Explorer — doesn’t support WEBP. So, if a website uses .webp files, it has to serve JPEG or PNG versions of those same images to Microsoft Edge running in Internet Explorer mode. Getting JPEG or PNG versions of the image on a website is often as simple as just opening it in Edge’s Internet Explorer mode and then downloading the image from that browser.
First, you need to make sure that you have Edge’s Internet Explorer mode enabled.
RELATED: How to Use Internet Explorer Mode in Edge
Head to a webpage that contains a WEBP image, highlight the URL, right-click it, then click on “Copy.”

Fire up Edge, right-click the address bar, click “Paste,” and then hit Enter.

Then click on the three dots in the top right corner to open the “Settings and More” menu.

Look through the options and click “Reload in Internet Explorer Mode” — it’ll be near the bottom.

If the website does the proper server-side conversion, the page will look the same, but this time all images will be in either JPEG or PNG format.
Right-click the image, then click “Save Picture As.”

Navigate to a destination folder, then click “Save,” and your image will download to that folder.

That’s it. Navigate to the image and open or edit like you would any other JPEG.
Using MS Paint
If you use Windows 10 or Windows 11, you can download a WEBP image to your hard drive and use MS Paint to open it.
Why not utilize a piece of software already on your PC to convert any images you have? Paint converts WEBP into JPEG, GIF, BMP, TIFF, and a few other formats as well, without having to download any extra software.
Right-click on the image, then click Open With > Paint if it’s not set to open WEBP files by default.

Once you open the image in Paint, click File > Save As, then choose a format from the list available.
Note: Paint on Windows 10 looks fairly different, but the options are the same.

Choose a destination for the file, then click “Save.”

Once your image is finished converting, it will appear in the folder you saved it.

Using the Command Line
If you feel more comfortable behind the command line, Google offers up the utilities to encode, decode, and view WEBP on Linux, Windows, and Mac OS X. This is a bit of an advanced method that’s great for integrating into programs and website, but if you want to learn how to use a command line tool, feel free to follow along.
Depending on your OS, use the appropriate link above to download the libraries, then extract the files to your computer. We’ll be using the Windows PowerShell, but it should work identically on all systems.
Open up PowerShell to the folder with the .webp files to convert. Use the cd command to change the directory. It should look something like this, replacing “NAME” with your Windows user name:
cd C:usersNAMEPictures
If you look in the “bin” folder, you may notice a few files with the .exe extension. For this guide, we’ll be using the dwebp.exe command to decode (convert) a WEBP image. The syntax for the command looks something like this:
C:PathTodwebp.exe inputFile.webp -o outputFile

Notice how we specified the file extension for the output image? The decoder converts images into other formats, so we need to be specific. We used PNG in this example, but it can output into TIFF, BMP, and a few other when using other switches. The full documentation can is on the Google WEBP website.
Although there isn’t an option to convert into JPEG, if you want to convert an image into JPEG, all you have to do is put “.jpeg” at the end of the output file when you use the -o switch.

Tip: If you plan on using this tool often, then you might want to consider adding the encoder, decoder, and viewer executables to your system’s path, for easier access down the road. This makes it so you don’t have to be in the same directory as the executables when you want to run them from the command line from any folder.
RELATED: How to Edit Your System PATH for Easy Command Line Access in Windows
After the tool converts and saves the image, you can navigate to the output file’s location, and open it with any program you want.

Using an Online Conversion Tool
If you’d instead prefer to use a website to change a WEBP image into another format, there are tons of sites offering free online conversion tools to do this. They handle everything server-side, meaning you don’t have to download and install any software or learn command line tools.
As with any online file conversion tool, you shouldn’t upload any sort of sensitive or confidential file. if you’re concerned someone else might see it—for example, if it’s an image of a confidential document—it’s better to just work with the file on your own computer.
For the purpose of this guide, we’ll use Zamzar online file conversion tool. It’s completely free to use and the service says the uploaded file is deleted from the server within 24 hours. If you want to convert more than the five free concurrent conversions, it offers paid subscriptions as well.
Head to the Zamzar website, click “Upload,” select the file you want to convert, then click “Open.” Alternatively, just drag and drop the files into the browser tab from your computer.

Next, click “Choose Format, and from the drop-down menu, choose a supported format to convert into.

Click “Convert Now.”

Depending on the size of the file, the conversion should only take a few seconds. After the conversion, you’ll be redirected to the download page, then click the “Download” button to start the download.

It’ll automatically be saved to your default download location unless your browser prompts you for a download folder location every time.
RELATED: How to Change the Chrome Download Folder Location
To view the image, head to the folder where you saved it and open it with your favorite image viewer.
Using a Special URL Trick
As you might expect, Google uses its WEBP images for all products and services on the Google Play Store. In some situations, you can make a slight tweak to the URL of an image to display in another format. While this method doesn’t work on all websites, if you need to quickly force Google Play Store to convert an image for you, this neat little trick could save you some time.
Open Chrome, Microsoft Edge, Safari, or Opera — almost any browser that supports WEBP image display. Head to a site that uses WEBP images for bandwidth saving, like any of the app listings on play.google.com.

Right-click or long-press one of the images, and then click the “Open Image in New Tab” option. The WEBP image then gets its own tab all to itself, and the URL at the top of that tab is a link directly to the image asset — without rendering anything else on the page.

Click the URL bar, delete the last three characters in the address (the “-rw”), and then press “Enter.” The same image will be displayed again, but this time it’s rendered in its original format, usually JPEG or PNG. Right-click or long-press the image, and then select the “Save image as” option. That downloads it in the original format — just like any other file.

You might be left wondering, “Isn’t there an easier way to do this?” There is — as with most things related to browsers, the solution is a browser extension. There are plenty of extensions out there that’ll automatically handle the conversion of WEBP files into any other image format you like, but you probably shouldn’t use them. Browser extensions are a privacy nightmare, and you should avoid using them whenever they’re not strictly necessary.
Source by www.howtogeek.com