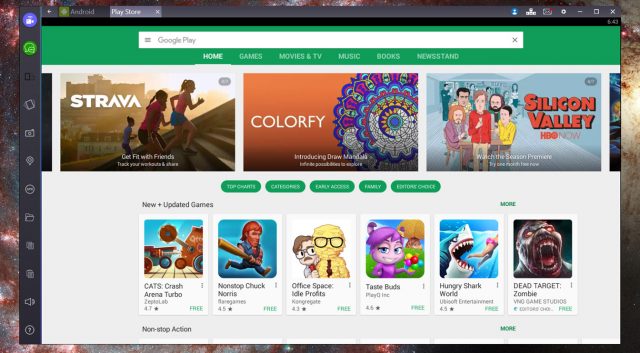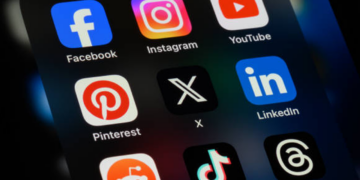Android has grown to become the largest computing platform on Earth, and this has led to a plethora of cool Android apps, some of which aren’t available on iOS or other platforms. Even in this age of giant phones, you might occasionally want to use those apps on a bigger screen, like the one connected to your Windows PC. Fortunately, with a little leg work, you can run Android apps on a PC. There are a few different ways to go about it, each with its own strengths and weaknesses.
Android Studio
One popular way to get Android apps running on a PC is to go through the Android emulator released by Google as part of the official Android Studio. The emulator can be used to create virtual devices running any version of Android you want with different resolutions and hardware configurations. This is a developer-oriented approach, so the setup process is a bit complicated.
You’ll need to grab the installer from Google’s site and run through the setup process to download the platforms you want — probably whatever the most recent version of Android happens to be at the time (7.1 at the time of publishing). Google has some pre-configured emulation options available in the menu for Nexus/Pixel devices, but you can set the parameters manually, too. Once you’ve booted your virtual device, you’ll need to get apps installed, but the emulator is the bone stock open-source version of Android — no Google apps included.
Given the absence of the Play Store, managing files becomes essential while aligning with IT priorities. To install your desired APK, whether from Google’s package or another source, place the file into the “tools” folder within your SDK directory. Then, while your AVD is operational, employ the command prompt to execute “adb install filename.apk” in that directory. This procedure integrates the app into your virtual device’s application list.
The big upside here is that the emulator is unmodified Android right from the source. The way apps render in the emulator will be the same as they render on devices, and almost everything should run. It’s great for testing app builds before loading them onto test devices. The biggest problem is that the emulator is sluggish enough that you won’t want to make a habit of running apps in it. Games are out of the question as well.
Bluestacks
BlueStacks presents itself as just a way to run apps, but it actually runs a full (heavily modified) version of Android behind the scenes. Not only that, but it has the Play Store built-in, so you have instant access to all of your purchased content. It actually adds an entry to your Google Play device list, masquerading as an Android phone.
The BlueStacks client will load up in a desktop window with different app categories like games, social, and so on. Clicking on an app or searching does something unexpected — it brings up the full Play Store client as rendered on tablets. You can actually navigate around in this interface just as you would on a real Android device, which makes it clear there’s a lot more to BlueStacks than the “App Player” front end. The main screen in BlueStacks with the app categories is just a custom home screen, so replacing it makes BlueStacks feel almost like a regular Android device.

Having full Play Store access means you won’t be messing around with sideloading apps, and BlueStacks manages to run apps pretty well (and better if you have a CPU that supports hardware virtualization). Most games are playable, but keep in mind you’ll have trouble operating many of them with a mouse. If your PC has a touch screen, you can still use apps and games that rely on more than one touch input. BlueStacks can essentially make a Windows tablet PC into a part-time Android tablet.
The biggest issue with BlueStacks is that it’s not running a standard Android build. All the alterations the company made to get apps working on a PC can cause issues — some apps fail to run or crash unexpectedly. This customized environment is also of little value as a development tool because there are no guarantee things will render the same on BlueStacks as they might on a real Android device without all the back-end modifications. It’s also a freemium service with a $2 pro subscription, or you can install a few sponsored apps.
Windows Subsystem for Android
If you’re looking to get multiple apps and games up and running on your computer with the minimum of effort, you’ll want to be on Windows 11. Microsoft has partnered with Amazon to deploy the Windows Subsystem for Android, which is able to run Android apps on any sufficiently powerful PC. All you have to do to get started is open the (beta) Amazon Appstore client on Windows and sign in.
Amazon’s Appstore for Android is light on desirable apps even on a phone, and the Windows 11 beta has even fewer apps available. However, it’s built into Windows and works pretty well. Performance is never amazing, but it’s about the same whether you’re using the Kindle app or playing a 3D game.

Because the Windows Subsystem for Android is integrated with the system, you can use it to sideload and run apps from outside of Amazon’s store. Keep in mind that some apps require Google’s mobile services framework, which is not present in Windows. Plenty of apps still work, though.
The first step in sideloading an app is to find the APK installer. I prefer to use APK Mirror, a reputable site with a huge database of free apps. Find the Android subsystem settings in Windows, and enable Developer Mode. This page should also show an IP address that you’ll need later. Next, you will have to download Google’s SDK Platform Tools, which will allow you to connect to the virtual Android machine in Windows.
Next, you have to open a command prompt in the platform-tools folder and connect to Android with adb connect IP_address, using the IP address from above. Then you can simply use adb install file_path, using the path to the APK file you downloaded. Some systems will require you to specify the IP address again as seen below.

Sideloaded Android apps appear in your Windows app list just like apps installed via the Amazon Appstore.
Link to Windows
Some Android phones (mostly Samsung devices) have enhanced support for Microsoft’s Your Phone Windows client, offering access to your messages, notifications, photos, and yes, apps. The apps aren’t technically running on the PC — they’re mirrored from your phone. However, this system is very fleshed out and officially supported. Everything else we’ve talked about so far is limited or not for regular users, but you can be up and running with Link to Windows in a few minutes.
You will need a phone that works with the latest Your Phone features. That includes the Samsung Galaxy S9 and newer, as well as the Microsoft Surface Duo. The feature will expand to more phones in the future, though.
First, make sure you’ve got the Your Phone app on your Windows PC. Next, launch the Link to Windows client on your Samsung phone — it should be accessible under Advanced Features and from the quick settings. You’ll have to scan a QR code on your computer with the phone and sign into your Microsoft account. And that’s it.
Your app list appears in the Your Phone app, and you can launch any of them. Your phone doesn’t need to be plugged in, but Wi-Fi is recommended. Supported devices running Android 11 can run multiple apps side-by-side on Windows, but be aware that less powerful phones will be sluggish with more than one simultaneous app. Because the apps are running on your phone, you don’t have to worry about incompatibility or missing Google components as you do with the Windows Subsystem for Android.
So What’s the Best Way?
If you need to test something with the intention of putting it on other Android devices, the emulator is still the best way. This is best suited to developers as the configuration and management of apps is complicated. It’s slow, but you’ll be able to see how things will work in the real deal. If you’re interested in getting more than a handful of apps running on your PC so you can actually use and enjoy them, the Windows Subsystem for Android is the best solution for most people.
If you happen to have a phone compatible with Microsoft’s latest Your Phone features, that’s by far the easiest way to get Android apps on your PC. Many of these phones are expensive, so it’s not worth buying one just for this single-use case. However, if you’re due for an upgrade and running Android apps on a PC is on your list of priorities, this might influence your decision. I still don’t think you should buy the Surface Duo, though.
Now read:
Source by www.extremetech.com