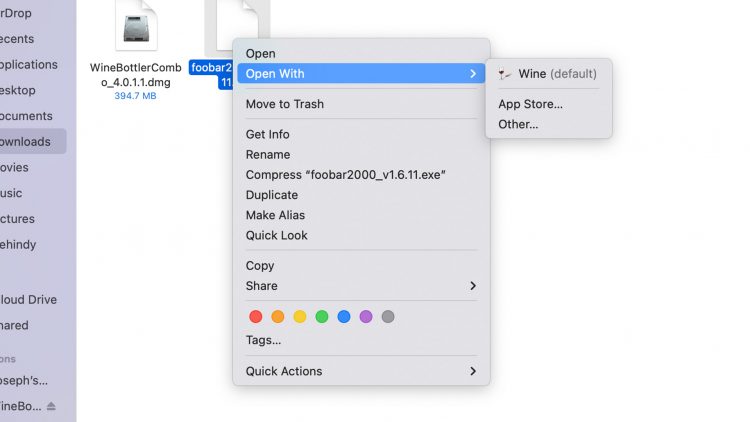Executable files, better known as EXE files, are mainly for Windows PCs. They tell the computer to run something. However, you can use them on a Mac; many macOS users have run EXE files in the past. We’ll show you how to open executable files on any Mac using a Wine frontend, which is what most people would recommend using.
Read more: How to show and create hidden files on any Mac
QUICK ANSWER
To open executables on macOS, the easiest method is to install CrossOver. Once installed, two-finger click your EXE, select Open With, and select CrossOver. Use CrossOver to install or run an executable file.
JUMP TO KEY SECTIONS
Why is it so difficult to install or launch executables on Mac?
Joe Hindy / Android Authority
Executable files aren’t complicated pieces of software. They just tell your computer to run a specific set of commands, open specific files, or do specific things. But macOS can’t natively read what EXE files are trying to say. It’s kind of like reading a foreign language. You know how to read English but may not know how to read Arabic. Running EXE files on macOS is like an English reader trying to read Arabic.
Running EXE files on a Mac is like asking someone to read a foreign language they don’t know.
Since macOS can’t read EXE files on its own, it needs a little bit of help. The most popular and effective help you can find is Wine. To put it simply, Wine helps macOS computers pretend to be Windows computers so they can run EXE files. It’s a bit of an oversimplification, but that’s the general idea.
It’s really not any more complicated than that. Apple could theoretically add support for EXE files, but that would require them to use code commonly found in Windows. That would likely
How to open executable files with PlayOnMac
PlayOnMac is a Wine frontend with a reasonably friendly GUI. You can run executable files with it, install apps, and do other stuff. We don’t think it’s as clean or easy to use as CrossOver, but it is free, so it’s the one we’ll recommend first.
The installation process is involved, so please read the instructions carefully, go one step at a time, and don’t try to rush through it.
Pre-requisites

Joe Hindy / Android Authority
You’ll need to install a few things before you can use PlayOnMac. Open the Terminal and type in the following commands. Obviously, hit enter after typing each command.
- sudo spctl –master-disable
- Enter your password and hit enter again. This turns off software gatekeeping and prevents problems from arising later.
- bin/bash -c “$curl -fsSL https://raw.githubusercontent.com/Homebrew/install/HEAD/install.sh)”
- Enter your password and hit enter if prompted. This command installs Homebrew, a necessary step for PlayOnMac. Installation should only take a few minutes.
- Pro tip — If the Homebrew commands below don’t work due to a “command not found” issue, type export PATH=/opt/homebrew/bin:$PATH and hit enter. Commands should work after that.
- brew tap homebrew/cask-versions
- brew install –cask –no-quarantine wine-stable
- The two above commands will install the latest version of Wine onto your Mac.
- brew install –cask xquartz
- The last command installs XQuartz onto your system. Newer versions of PlayOnMac shouldn’t need XQuartz, but it doesn’t hurt to install it. Please make sure you’ve run all of the above commands before proceeding.
How to install executable files with PlayOnMac

Joe Hindy / Android Authority
- You have to do four things before you can continue.
- Download the latest PlayOnMac version from its official website.
- Open the DMG file and then click and drag the PlayOnMac log into the Applications folder to properly install the DMG.
- Once done, head to your download folder and two-finger click the EXE you want to install, select Open With, and select PlayOnMac. If there is a prompt, just hit Open to proceed.
- PlayOnMac will analyze your EXE file and give you the option to install it on your machine. Simply follow the prompts. The one thing you will have to do is type the name of the application you’re installing during the process.
- Once PlayOnMac has a handle on everything, you’ll proceed to the installation of the app itself. Every app’s installer is different, so just follow the instructions and make sure to read everything.
- Once installed, PlayOnMac will give you the option to create a desktop shortcut. We don’t think it’s necessary, but you can if you want.
- To launch the app, open PlayOnMac, and your installed apps should appear on the main page. Tap the app and click Run in the left margin to open it.
Pro-tip — The above process works for executable files that install full applications or ones that just run the app without installing anything.
PlayOnMac is the best free option available, but it also has a fairly frustrating and involved installation process. The good news is that once you’re done, you’ll have Wine and Homebrew on your machine, which is useful for other stuff.
How to open executable files with CrossOver
The easiest method for running EXE files is with CrossOver. CrossOver is an app by CodeWeavers, the official corporate sponsor of Wine. It hosts the website and employs many Wine developers. Thus, CrossOver is as close to an official Wine app as you can find.
How to install executable files with CrossOver

- Head to CrossOver and download the free trial of the app. It should work on all modern Macs.
- Open the downloaded file and install CrossOver. It’s a linear process, so keep going until it’s installed and open.
- Once installation is done, find your EXE file and two-finger click it.
- Select Open With and then CrossOver.
- CrossOver will open and offer to install the file.
- If the previous step does not happen, you can open CrossOver and search for the app you want to install. The app seems to recognize when you have the EXE file in your download folder and will offer to install it from there.
- Either way, hit the Continue button once it’s ready to go.
- On the next screen, CrossOver will give you some more installation details. Hit Install.
- CrossOver will install the EXE file, and you’re good to go.
How to execute executable files on CrossOver

Joe Hindy / Android Authority
The other thing executables can do is simply execute. You’ll find this with very old games, scripts, and other examples. The EXE file doesn’t install anything. It just runs until you exit it. CrossOver can do this as well, but it is a bit tricky.
- Open CrossOver and select Bottle from the menu bar. Hit New Bottle.
- Under New Bottle Type, select Windows 10 64-bit, give it a name, and then hit Create.
- In the left margin, find your new bottle and click it.
- Double-click Run Command.
- On the next screen, tap the Browse button, find your EXE file, select it, and tap Open.
- Finally, tap Run.
- Your executable should execute. To stop, exit out of the window.
Pro tip — When you want to run a new EXE file, reuse the bottle you created earlier and simply rerun this tutorial from the Run Command step.
Pro tip — During the Run Command step, you can opt to hit Save Command as a Launcher. Doing so will save it to your bottle for easy recall later. Make sure you only use this option if your EXE file is somewhere safe. Deleting the EXE will cause an error, and it won’t open anymore.
CrossOver is the easiest method we came across for both of these actions. The only real downside to it is that it has a 14-day free trial, and after that, you have to buy it. There is a $59 per year option or a $499-lifetime purchase option. It’s pricy, but it works pretty well.
Up next: What is Keychain Access on Mac, where to find it, and how to reset it
FAQ
I keep running into errors when installing an EXE. How come?
There are dozens of reasons that might be, depending on your system, your configuration, and which frontend you’re using. We recommend scrapping everything and starting over from scratch.
Does Wine still work on macOS?
We wrote this tutorial using a Macbook running macOS 12.4 Monterey, which is the most recent macOS as of the time of this writing. It still works fine, but you should use a frontend that still gets active development, like PlayOnMac or CrossOver.
Comments
Source by www.androidauthority.com