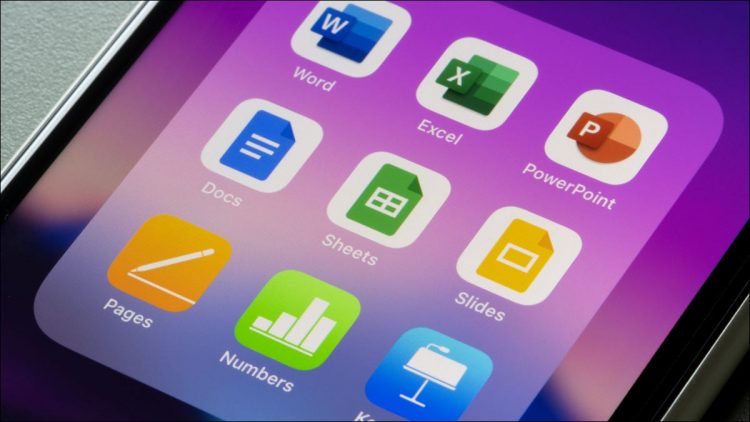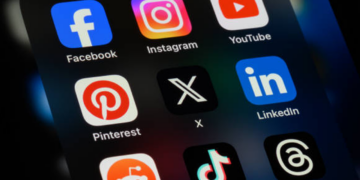To better organize your apps, your iPhone allows you to create folders in which you can put relevant apps together. This makes finding apps easier and declutters your phone’s home screen. We’ll show you how to create and delete such folders on your iPhone.
RELATED: 6 Tips for Organizing Your iPhone Apps
Create an App Folder on iPhone
To do that, first, locate the first app you want to add to a new folder. Then tap and hold on this app until all your app icons start jiggling.

While your app icons are still jiggling, drag your first app onto another app. This will create a new folder with both your selected apps in it.

Depending on the apps you moved to the new folder, your iPhone will assign an appropriate name to the folder. If you’d like to rename the folder, open the folder, tap and hold the existing name, and type the new name.

To add more apps from your home screen to your new folder, simply drag those apps and drop them onto the folder. Similarly, to remove apps from your folder, drag those apps outside the folder. Doing so only removes the apps from your folder; your apps aren’t deleted.
And that’s how you create folders and group apps on your iPhone. Enjoy a decluttered iPhone home screen!
RELATED: How to Delete Apps on iPhone and iPad
Delete an App Folder on iPhone
To delete an app folder from your home screen, remove all the apps within that folder.
First, find and open your folder. Then drag each app outside of the folder.

When all your apps are dragged outside the folder, your iPhone deletes the folder.
Remove All App Folders on iPhone
Your iPhone offers the option to quickly delete all the app folders you’ve ever created on your home screen. This way, you don’t have to remove each folder individually. Note that removing the folders doesn’t uninstall the apps in them.
Start by launching Settings on your iPhone. Then navigate to General > Reset.

On the “Reset” page, select “Reset Home Screen Layout.”

In the open prompt, choose “Reset Home Screen.”

And all your app folders are now gone from your home screen. Your installed apps are now alphabetically organized after the stock iPhone apps. Enjoy!
Did you know you can also use App Library to manage your iPhone apps? Check out our guide to learn how to use it.
RELATED: How to Use the App Library on iPhone
Source by www.howtogeek.com