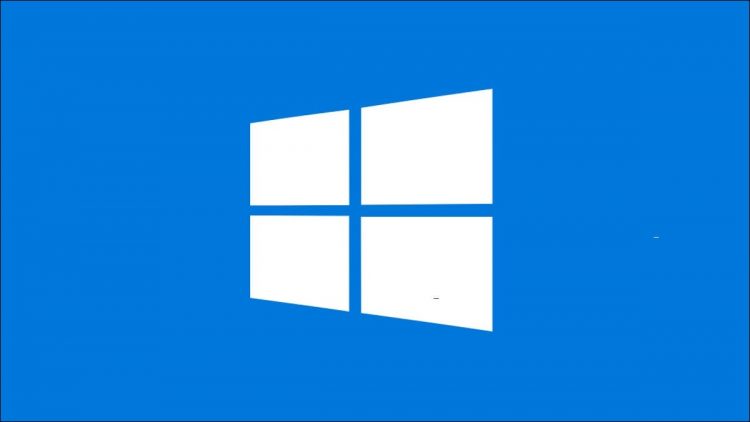If you’re looking for your Windows 10 product key, you can find it by entering a quick command in the Command Prompt. Here’s how—plus a neat little trick for finding the product key using a Windows Registry method.
Find Your Windows 10 Product Key Using the Command Prompt
To find your Windows 10 product key using the Command Prompt, you’ll need to open the command line application with administrative privileges. To do this, type “cmd” in the Windows search bar.

Command Prompt will appear in the search results. Right-click it and select “Run As Administrator” from the window that appears. If prompted, enter your Windows account password.

Once open, copy and paste the following command and then hit the Enter key:
wmic path softwarelicensingservice get OA3xOriginalProductKey
The 25-digit product key will then appear.

Note: This method displays the Windows product key stored in your computer’s BIOS or UEFI firmware. In other words, it shows the original Windows key your computer came with. If you’ve installed Windows with a different key since then (or acquired a digital license), it will be different from the current key in use on your PC. If you want the current key in use on your PC, NirSoft’s ProduKey or ShowKeyPlus from the Microsoft Store are good graphical tools for finding it.
That’s all there is to it. This way is quick, but this isn’t likely a code you’ll remember very easily. If you’d like a faster way of accessing your product key in the future, you can use the Windows Registry method instead.
RELATED: How to Find Your Windows 11 Product Key
Find Your Windows 10 Product Key Using a Windows Registry Method
Update: This method is all over the web, but it doesn’t seem to return a real usable key on the latest version of Windows 10. (For example, this script in Microsoft’s TechNet gallery works differently, but also grabs output from “DigitalProductId” in the registry.) As of July 2020, we recommend you skip this section and use the above method instead.
The Windows Registry tip was initially posted by a user (whose account is no longer active) in the Microsoft forum.
First, open Notepad by right-clicking anywhere on the desktop, hovering over “New,” and then selecting “Text Document” from the menu.

Copy and paste this code into Notepad:
Set WshShell = CreateObject(“WScript.Shell”)
MsgBox ConvertToKey(WshShell.RegRead(“HKLMSOFTWAREMicrosoftWindows NTCurrentVersionDigitalProductId”))
Function ConvertToKey(Key)
Const KeyOffset = 52
i = 28
Chars = “BCDFGHJKMPQRTVWXY2346789″
Do
Cur = 0
x = 14
Do
Cur = Cur * 256
Cur = Key(x + KeyOffset) + Cur
Key(x + KeyOffset) = (Cur 24) And 255
Cur = Cur Mod 24
x = x -1
Loop While x >= 0
i = i -1
KeyOutput = Mid(Chars, Cur + 1, 1) & KeyOutput
If (((29 – i) Mod 6) = 0) And (i <> -1) Then
i = i -1
KeyOutput = “-” & KeyOutput
End If
Loop While i >= 0
ConvertToKey = KeyOutput
End Function
Next, click the “File” tab and select “Save As.”

In File Explorer, set the “Save As Type” dropdown to “All Files” and give your file a name. You can use any name, but it has to be a .vbs file. You can name it something like: productkey.vbs

Once you’ve entered a file name, save the file.

You can now view your Windows 10 product key at any time by opening the new file.

Source by www.howtogeek.com