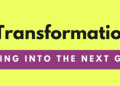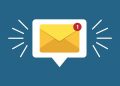Resetting your Windows 11 PC will allow you fix some issues or prepare your PC to sell. Doing so erases all your settings and allows you to start again with a clean slate. We’ll show you how to do just that.
When you reset your PC, Windows 11 offers the option to either keep or delete your personal files. It deletes all your apps and settings in either case, though.
Before you proceed, it’s a good idea to back up your data just in case.
RELATED: What’s the Best Way to Back Up My Computer?
Reset Windows 11 to the Factory Settings
To begin the reset process, open the Settings app on your Windows 11 PC. Do this by pressing Windows+i keys at the same time.
In Settings, from the left sidebar, select “System.”

On the “System” page, click “Recovery.”

In the “Recovery” menu, next to “Reset this PC,” click “Reset PC.”

You will see a “Reset this PC” window. In this window, choose one of the following two options:
- Keep My Files: Select this option to delete your apps and settings but keep your personal files.
- Remove Everything: Choose this option to remove your apps, settings, and even personal files. You should definitely choose this if you’re selling or giving away your device.

A “How Would You Like to Reinstall Windows” screen will appear. If you’d like to reinstall Windows 11 from the cloud, select the “Cloud Download” option. To locally reinstall Windows 11, select the “Local Reinstall” option. If you’re not sure, we have a guide to choosing between cloud and local reinstall.

Follow the instructions displayed on your screen to finish resetting your PC.
When your PC is all reset, you’re ready to configure it from scratch. If you were resetting to solve a problem, be careful about what you install and how you customize Windows, or you might have to reset it again!
Did you have a mapped network drive before the reset? If so, you might want to map that drive again.
RELATED: How to Map a Network Drive on Windows 11
Source by www.howtogeek.com