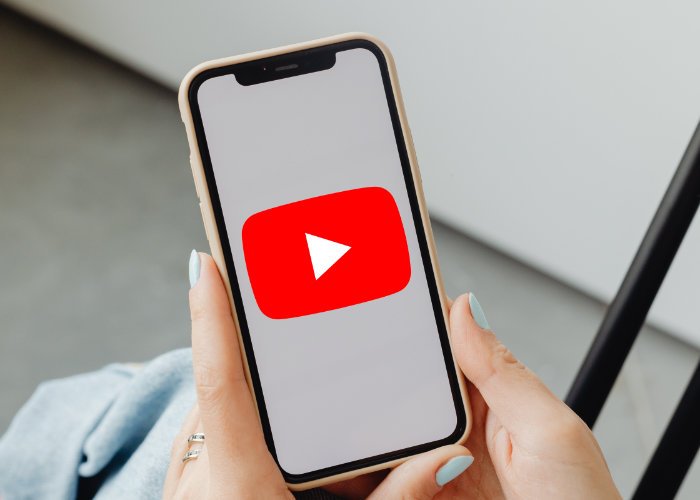If you have been watching YouTube videos and wonder why at the end of your chosen video a new YouTube video plays automatically. You will be pleased to know that the YouTube Autoplay features is enabled by default by Google and can be disabled very easily by turning Autoplay off.
Depending on where you are viewing your YouTube videos will depend on what you need to do to disable them. There is nothing worse than stepping away from your computer and coming back to a random video playing in your browser which has no relevance to what you are looking at before. First, we will look at what to do if you are watching YouTube videos from your browser on your computer.
Disabling YouTube Autoplay on your computer
If you are using a browser on your laptop or desktop computer and it looks similar to the image shown above. You need to go to the controls in the bottom bar of the video player. Positioned next to the “Subtitles” and “Closed Captions” icon is a small slider with a play button in the shape of a circle.

Simply slide this to the left until you see a pause icon button rather than play. You have now disabled Autoplay and once your chosen YouTube video ends it. Playing and remain on that page in your browser.

1. Open YouTube in your browser
2. If you do already have a Google account make sure you are signed in as it will store your preferences and they remove the need for you to keep doing this every time you open YouTube. Remember that the YouTube Autoplay feature is turned on by default whether you are signed in not.
3. Select any video for it to start playing.
4. Located in the control bar at the bottom of the video window are the controls. Located roughly in the middle is the small Autoplay slider button. To stop YouTube automatically playing new videos when it comes to the end, simply slide this to the left until the icon changes from a play symbol to a pause icon.
5. The YouTube Autoplay feature has now been disabled
Disabling YouTube Autoplay on your phone or tablet

1. Open the official YouTube app on your iOS or Android phone or tablet.
2. Once again make sure that you are signed in to your account to make sure Google remembers your choice. Remember that the YouTube Autoplay feature is turned on by default whether you are signed in not.
3. Select any YouTube video and play it.
4. Turn your phone or tablet into landscape mode. Doing this will make the Autoplay icon easier to see in the top right-hand corner of your screen as indicated in the image below.
5. Simply slide the play button to the left until it becomes paused and you have now turned off YouTube Autoplay and once the video you have chosen comes to the end, a new video will now not start playing automatically.
If you require further assistance using YouTube jump over to the official support site.
Filed Under: Guides, Top News
Latest Geeky Gadgets Deals
Source by www.geeky-gadgets.com