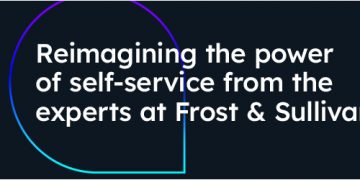For troubleshooting, testing, or other similar purposes, you may need to turn off your Windows 10 or Windows 11’s firewall. It’s easy to disable this feature on your PC, and we’ll show you how.
RELATED: Windows Firewall: Your System’s Best Defense
Don’t Disable the Firewall Unless You Have a Strong Reason
Turning off Windows’ firewall allows unauthorized network access on your PC. So unless you have a strong reason to disable the feature, you must keep the firewall turned on at all times.
The only times you may need to disable your firewall are when you’re troubleshooting an issue, testing an app, or using a third-party firewall on your computer. Even then, if you’re disabling the firewall to let an app through your network, add that app to the firewall exception list instead of turning the entire feature off.
When you’re finished with your task, remember to turn the firewall back on to stay secure. You can do that in a few easy clicks, as we’ll explain below.
How to Turn Off the Firewall on Windows 10 and 11
On both Windows 10 and 11, you’ll use the built-in Windows Security app to disable and enable the firewall. In the following steps, we use a Windows 11 PC.
To get started, launch Windows Security on your PC. Do this by opening the “Start” menu, searching for “Windows Security”, and clicking the app in the search results.

On the Windows Security window, click “Firewall & Network Protection.”

On the “Firewall & Network Protection” page, select your network profile. To disable the firewall for your current profile, you’ll see “Active” next to that profile, so click that option.

In the “Microsoft Defender Firewall” section, toggle off the option.
Tip: Later, to re-enable the firewall, toggle on the option.

Select “Yes” in the “User Account Control” prompt, and your Windows firewall is now disabled. You may now continue your troubleshooting, testing, or other similar tasks.
To customize your firewall, did you know you can make advanced rules for it? Check out our guide to learn how to use them.
RELATED: How to Create Advanced Firewall Rules in the Windows Firewall
Source by www.howtogeek.com