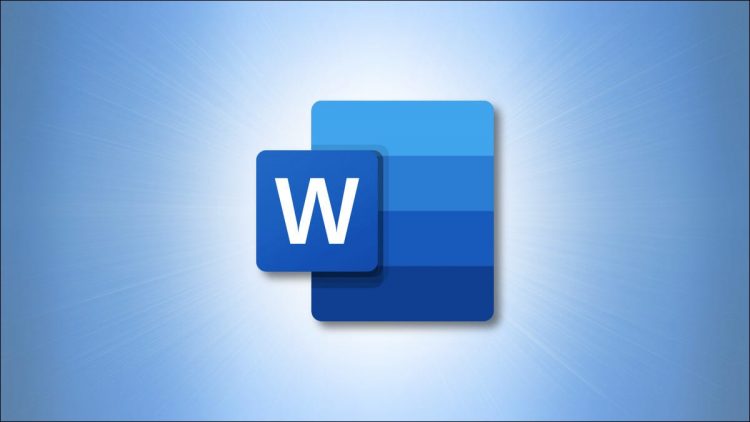Have you ever started adding text to your document only to discover it would be better suited in a table? After all, a table provides a solid structure and appearance. In Word, you can simply convert text to table.
Whether you have text separated by tabs or commas or a list in a numbered or bulleted format, converting it to table is easy enough. Plus, it takes less time than creating a table and manually moving all that text into the cells.
Convert Text to a Table in Word
You can choose the type of delimiter you’re using to properly convert the text. For instance, you may separate words with commas or phrases with tabs. If you aren’t sure, you can display the paragraph marks by going to the Home tab and selecting the Show/Hide paragraph button.

This is good to know if you’re using tabs because you don’t see them in ordinary text, only when you show the paragraph marks.
RELATED: How to Display Non-Printing Characters in Word
Select the text that you want to convert to a table. Then, go to the Insert tab and click the Table drop-down arrow. Choose “Convert Text to Table.”

In the pop-up window, pick the number of columns you want. By default, the text you select separates into columns. If you prefer to use rows, decrease the number of columns so that the number of rows correlates to the number of items you select.

Optionally, select the AutoFit Behavior. You can pick a specific width for the columns or AutoFit the table to the contents or window.
Finally, choose the delimiter you’re using. In our example, we have a list of names separated by tabs.

Select “OK” when you finish. You’ll see your text pop into a table. You can then add rows, resize the table, or center the text.

Convert a List to a Table in Word
Converting a list to a table is a little different than text because the list is already separated by numbers or bullets. This places each item in a separate row instead of a column, but you can change this if you like.
RELATED: How to Automatically Resize a Table in Microsoft Word
Select the list that you want to convert to a table. If you want to include the numbers or bullets in the table, move on to the next step. But if you don’t want those in the table, deselect the list type in the Paragraph section of the Home tab.
This removes the numbers or bullets so that you list items display on separate lines without leaders.

With your list items selected, go to Insert > Table and select “Convert Text to Table.” You’ll see the same pop-up as above. By default, your items display in rows. If you prefer them in columns, enter the same number of columns as your number of list items. Then, optionally choose the AutoFit settings.

By default, the delimiter should be set to Paragraph because the list items are on separate lines. Click “OK” and you’ll see your items in a table. You can then insert columns, resize the table, or move it.

Convert a Table to Text
If you change your mind after converting to a table or have a table that you prefer to remove and leave the text on its own, you can do the reverse of the above. Yes, you can convert a table to text too.

Choose how you want to separate the text once it’s converted. You can pick paragraph marks, tabs, commas, or a custom option you enter. Click “OK.”

You’ll then see your table data as ordinary text in your document.

Converting your text to a table in Word is a true time-saver compared to creating the table and moving the text into it. For more, take a look at how to nest a table or how to add formulas to tables in Word.
Source by www.howtogeek.com