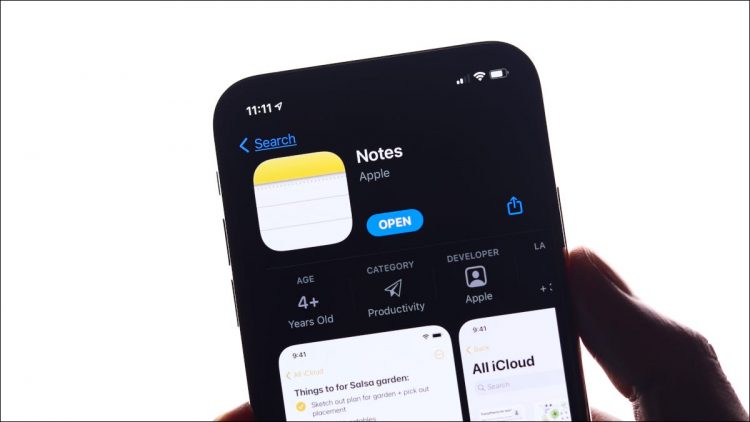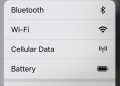There are plenty of messaging apps to choose from when it comes to having private conversations on the iPhone. One that you may not have expected is the good ‘ol Apple Notes app. We’ll show you how it works.
While there are certainly better and more secure ways to have “secret” conversations on an iPhone, the Notes app has a few advantages. First, it’s not a messaging app—nobody is going to think to check the Notes app for conversations. Second, every iPhone has it pre-installed.
RELATED: How (and Why) to Switch to Apple Notes
This work’s through the iCloud collaboration feature in the Notes app. In order to use it, you’ll need to enable iCloud syncing for Notes. You can do that in Settings > Your Account > iCloud > Toggle on for “Notes.”

Let’s get started in the Notes app. Tap the pencil icon in the bottom right corner to create a new note.

Type a name for the note at the top of the screen, then tap the three-dot menu icon in the top right.

Next, select “Share Note” from the menu.

Go to “Share Options.”

Make sure “Can Make Changes” is selected and toggle off “Anyone Can Add People.” This will prevent your collaborators from adding people.

Go back to the previous screen and select how you’d like to send the invitation.

Before you can send the invite, you’ll be asked to add people to the note. Use the search box to find people from your contacts and add them. You can do this any time to add more people.

When you’re done adding people, tap the “Continue” or “Copy Link” button in the top right. This will take you to the app you wanted to share with.

Once they’ve been added, they can open the note and type and edit it. You can keep a running conversation going or take turns deleting messages after you see them to be extra secret.

To remove someone from a note, open the three-dot menu again and go to “Manage Shared Note.”

Now you can select a person and tap “Remove Access.”

That’s pretty much it! Text appears in mostly real-time, though it’s not as smooth as Google Docs. This is essentially a modern version of passing physical notes in class, not really instant messaging. Use this knowledge wisely.
RELATED: What Is Pageless Format in Google Docs, and How Do You Use It?
Source by www.howtogeek.com