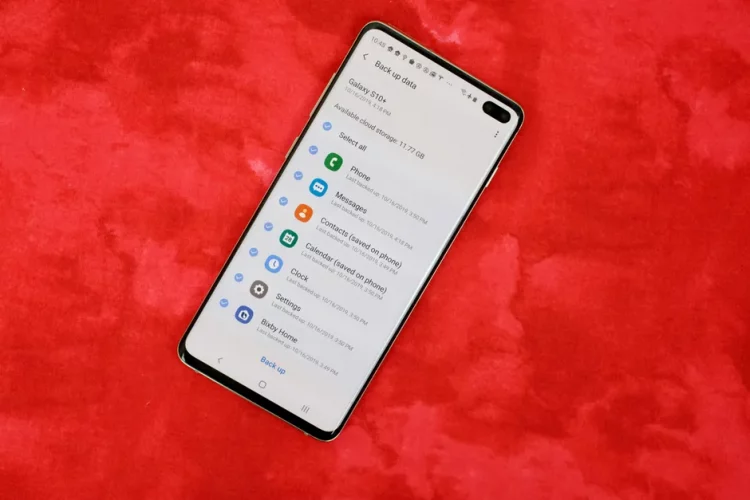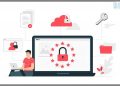If you own an Android phone, it’s important to make sure that you’re backing up your device regularly. This way, if something happens to your phone, you won’t lose all of your important data and files.
There are a few different ways that you can back up your Android phone. One option is to use the built-in backup feature that comes with most Android phones. Another option is to use a third-party backup service.
The best way to ensure that your Android phone is properly backed up is to use a combination of both methods. This way, you’ll have a local copy of your data on your phone as well as a cloud-based copy that you can access from anywhere.
If you’re not sure how to back up your Android phone, don’t worry! It’s actually pretty easy. In this article, we’ll show you how to use the built-in backup feature on your phone as well as how to set up a third-party backup service.
Let’s get started!
Backing Up Using the Built-in Backup Feature
Most Android phones come with a built-in backup feature that you can use to create a copy of your data. This backup is typically stored on your phone’s internal storage or on an SD card.
To use the built-in backup feature on your phone, open the Settings app and tap on the “Backup & Reset” option. On some phones, this option may be located in a different place (such as under the “System” settings).
Once you’re in the Backup & Reset menu, turn on the “Back up my data” option. This will allow you to save a copy of your data to your phone’s internal storage or SD card.
Make sure to tap on the “Back up my data” button to actually start the backup process. Depending on how much data you have, this may take a few minutes or an hour.
Once the backup is complete, you can view it by tapping on the “View backup” option. This will show you the date and time of the last backup as well as what data was included in the backup.
Backing Up Using a Third-Party Service
In addition to using the built-in backup feature on your phone, you can also use a third-party service like Google Drive or Dropbox to create a cloud-based backup of your data.
Google Drive
To set up a cloud-based backup using Google Drive, open the Settings app and tap on the “Backup & Reset” option. Then, turn on the “Back up to Google Drive” option.
You’ll be prompted to sign in to your Google account if you’re not already signed in. Once you’re signed in, you can choose how often you want your data to be backed up and what types of data you want to include in the backup.
Make sure to tap on the “Back up now” button to actually start the backup process. This may take a few minutes depending on how much data you have.
To view your Google Drive backup, open the Google Drive app and tap on the “Menu” icon. Then, tap on the “Backups” option. This will show you the date and time of the last backup as well as what data was included in the backup.
Dropbox
You can also set up a cloud-based backup using Dropbox. To do this, open the Settings app and tap on the “Backup & Reset” option. Then, turn on the “Back up to Dropbox” option.
You’ll be prompted to sign in to your Dropbox account if you’re not already signed in. Once you’re signed in, you can choose how often you want your data to be backed up and what types of data you want to include in the backup.
Make sure to tap on the “Back up now” button to actually start the backup process. This may take a few minutes depending on how much data you have.
To view your Dropbox backup, open the Dropbox app and tap on the “Menu” icon. Then, tap on the “Settings” option. Under the “Account” tab, you’ll see a list of all the files that are backed up to your Dropbox account.
Backing Up Your Android Phone
Now that you know how to use the built-in backup feature on your phone as well as how to set up a cloud-based backup using a third-party service, you can rest assured knowing that your data is safe and sound.
If you ever need to restore your data, you can use the built-in restore feature on your phone or simply access your backup from the cloud-based service that you’re using.
Source by www.droidviews.com