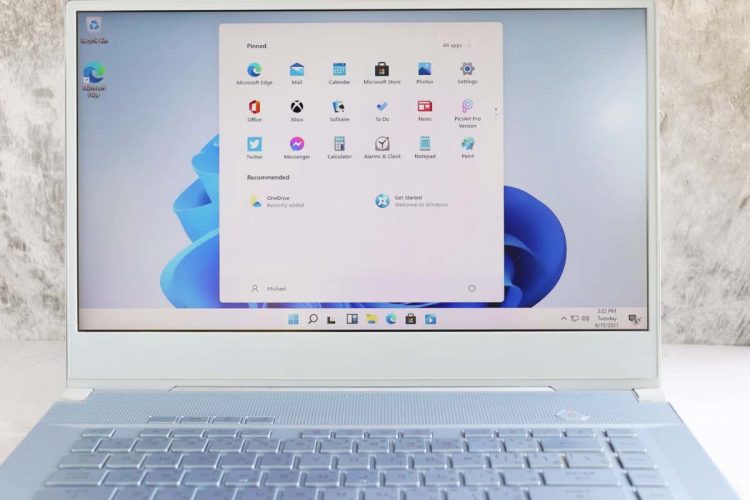If you’ve recently discovered the $Windows.~BT folder, you may want to delete it to free up some space on your hard drive. Luckily, it’s safe to delete, but it isn’t as simple as you might think.
This article covers what the $Windows.~BT folder is, whether it’s safe to delete, and how to do so if you choose to.
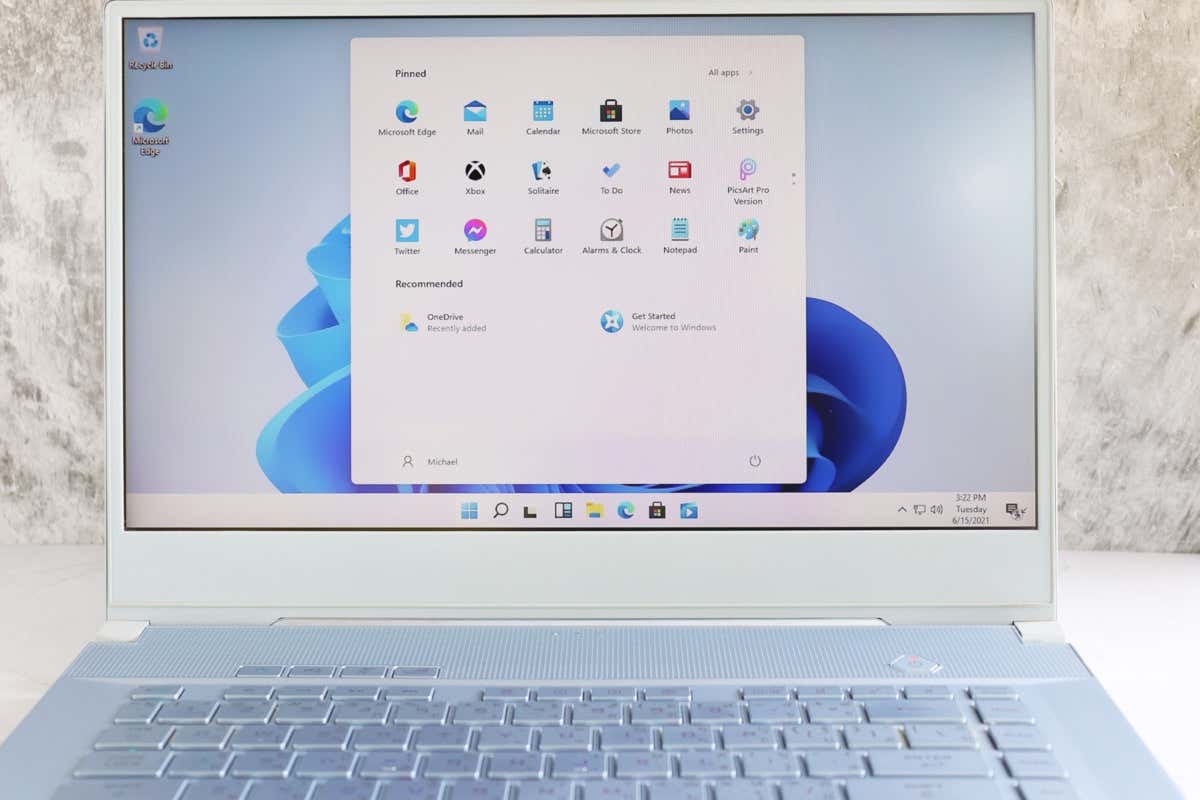
What Is the $Windows.~BT Folder?
The $Windows.~BT folder is a hidden folder on the drive where your Microsoft Windows operating system is installed. Windows creates this folder alongside the $Windows.~WS and Windows.old folders when upgrading from an older version to Windows 10 or when you update Windows 10 to a new build.
The $Windows.~BT folder contains all of the previous Windows installation files and important log files in case the installation was not successful and needs troubleshooting or to be reverted. In the past, deleting the $Windows.~BT folder prevented users from reverting to an older build through the System Recovery tool found via the Control Panel > System and Security > Backup and Restore (Windows 7).
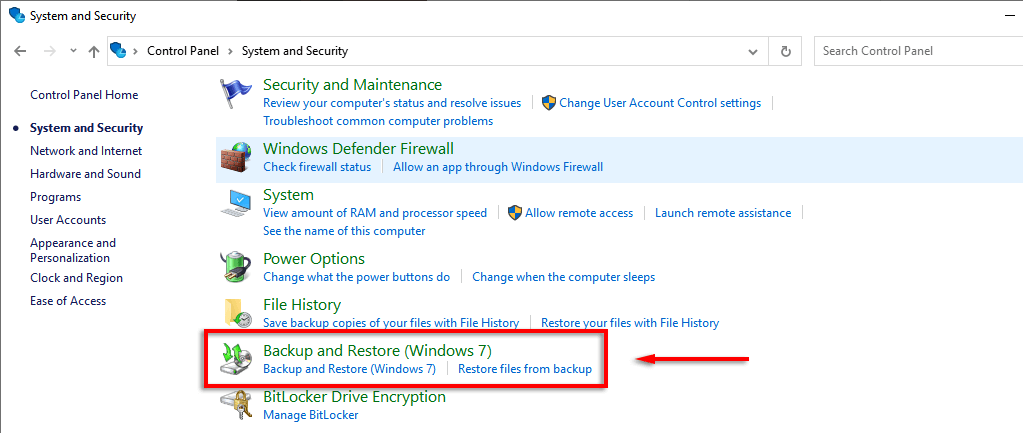
However, it’s no longer possible to downgrade to Windows 7 or 8. Instead, these require a clean install. Worse, the $Windows.~BT folder is that it can take up dozens of gigabytes on your hard disk. So, can you delete it?
Can You Delete the $Windows.~BT Folder?
In short, yes. It’s safe and easy to delete the $Windows.~BT folder. Doing so will not delete important Windows files for your operating system.
It’s no longer possible to downgrade back to a previous version of Windows using the $Windows.~BT folder, so you may as well delete it to save disk space on your HDD.
Note: Windows should automatically delete the $Windows.~BT folder ten days after updating to Windows 10 or a new build.
How to Find the $Windows.~BT Folder
First, check whether the $Windows.~BT folder exists on your system. To do so, you need to be able to see hidden files. To enable this setting:
- Open File Explorer.
- Select the View tab.
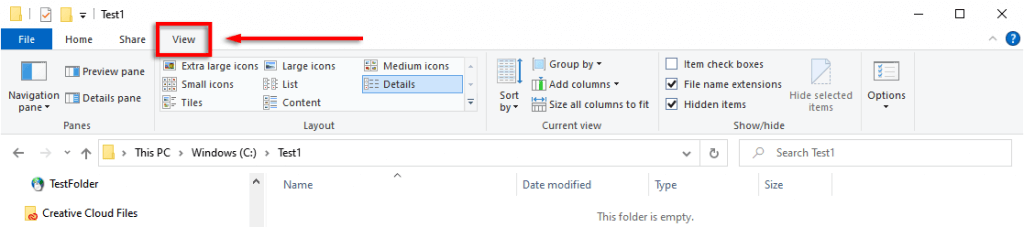
- Select Options.
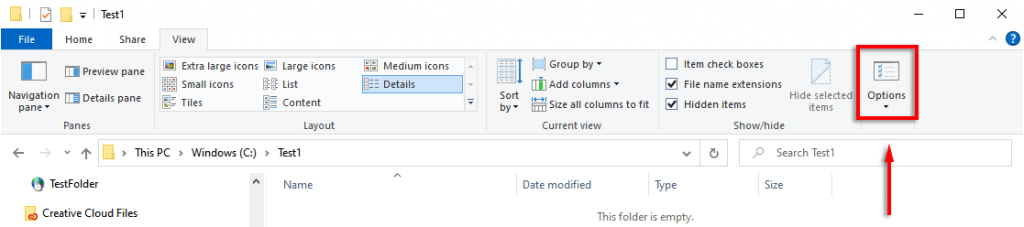
- Select the View tab.
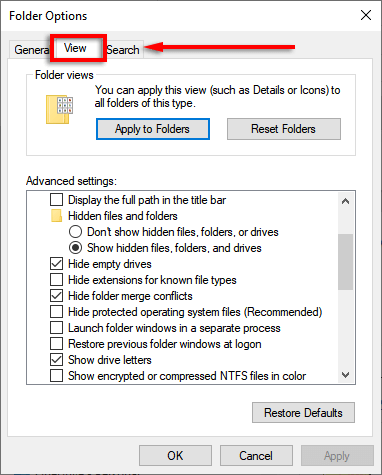
- Scroll down and check Show hidden files, folders, and drives. Scroll down further and uncheck the Hide protected operating system files (Recommended) checkbox. Select Yes to accept the warning message.
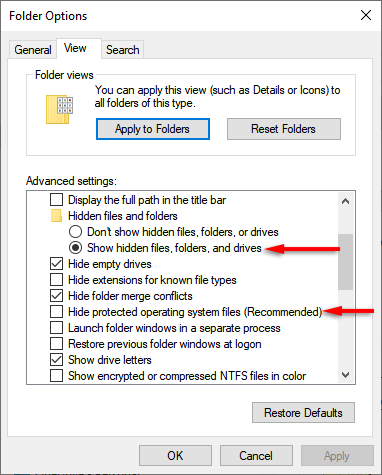
With this setting enabled, navigate to the drive where your $Windows.~BT folder should be (for example, the C: drive).
How to Delete the $Windows.~BT Folder
If the folder is present, you cannot delete it by simply pressing the delete key. Instead, you have to use the Disk Cleanup Tool. To do so:
- Open the Start menu, type Disk Cleanup, and select the app. You can also open Disk Cleanup by opening Run, typing %windir%system32cleanmgr.exe, and pressing Enter.
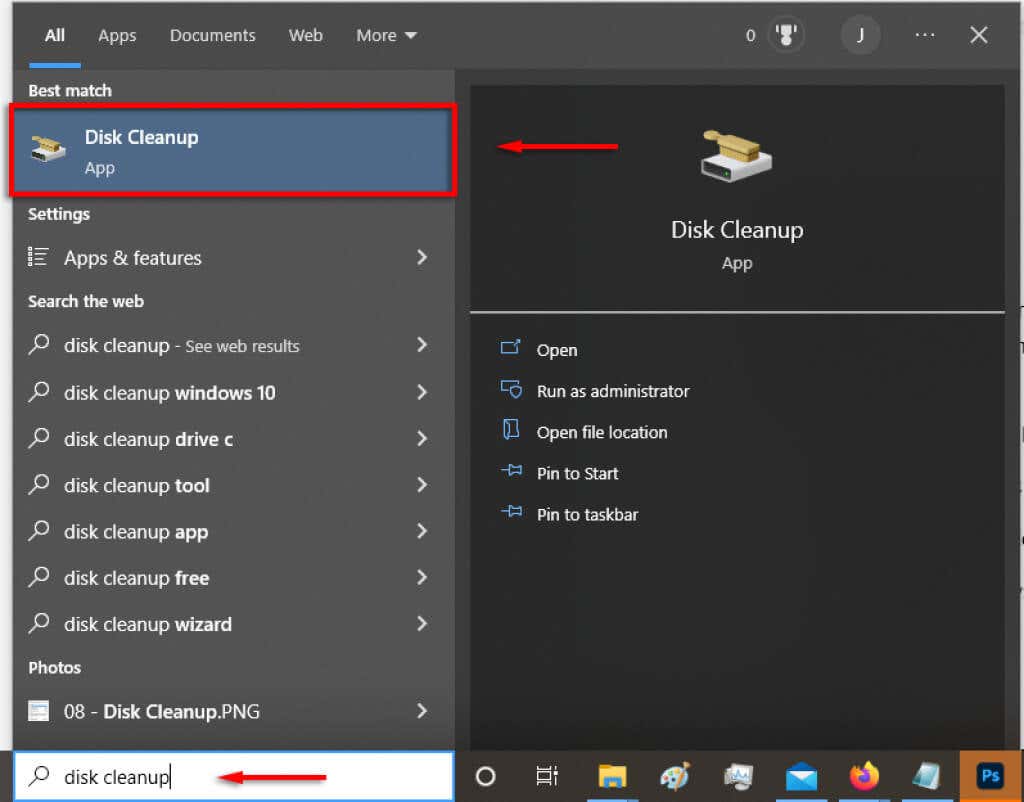
- Wait for the utility to open, and then select your root drive and click OK.
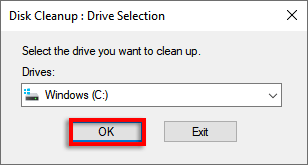
- Once it opens, click Clean up system files. Select your root drive again, then wait for it to scan your system files.
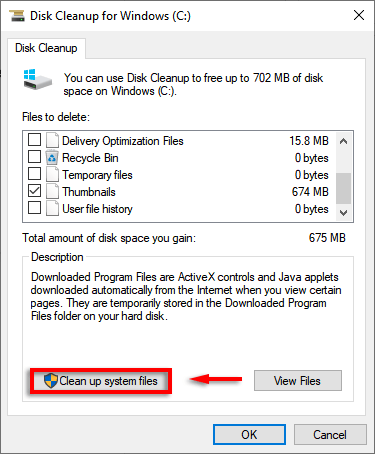
- You should now see several options in a list. The following options may appear depending on your system and Windows build. Any of these will delete the $Windows.~BT folder.
- Previous Windows Installations
- Windows Update Cleanup
- Windows upgrade log files
- Temporary Windows installation files
- Temporary files
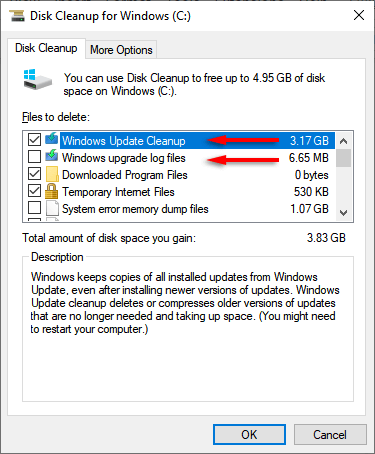
- Click OK.
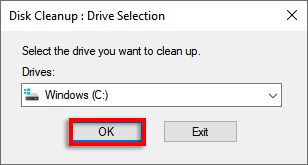
- Select Delete Files.
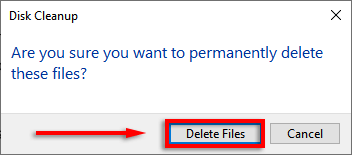
- Open your root drive and double-check whether any folders remain (including the $Windows.~BT and $Windows.~WS folders). If so, right-click the folders and select Delete.
Note: If you don’t have permission to delete the folders, you can enable it by opening Command Prompt as administrator and typing the following code, and pressing Enter. Remember to replace C: with whatever drive your operating system is installed on.
takeown /F C:$Windows.~BT* /R /A
icacls C:$Windows.~BT*.* /T /grant
administrators:F
rmdir /S /Q C:$Windows.~BT
If this doesn’t work, restart your PC in Safe Mode and try again.
Stop the Pesky Hard Drive Notifications
Windows, Mac, and Linux all have their fair share of good and frustrating features left over from older versions. Luckily with Windows, you can often remove them. If you’re sick of low disk space warnings, deleting the Windows.~BT and Windows.~WS folders can free up some space and buy you some time.
Source by helpdeskgeek.com