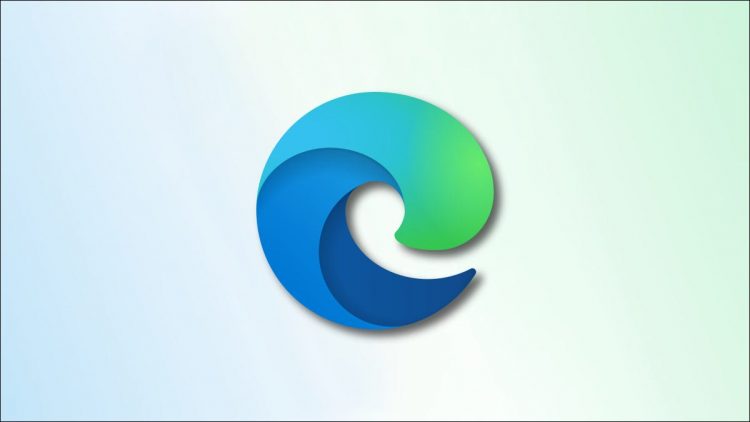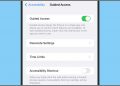Whether you want to fix specific website issues or resolve other problems with your browser, it’s easy to clear Microsoft Edge’s cache on your desktop and mobile devices. You can also get the browser to automatically delete your cache on each exit. We’ll show you how.
In addition to clearing the cache, you can delete other browsing data as well, such as site history and cookies. We’ll cover how to do this in the guide below.
RELATED: How to Clear Edge Browsing Data With a Keyboard Shortcut
Delete Microsoft Edge’s Cache on Desktop
If you’re on a desktop, start by launching Edge on your machine. When Edge opens, in the top-right corner, click the three dots and choose “Settings.”

In “Settings,” from the left sidebar, select “Privacy, Search, and Services.”

On the right pane, in the “Clear Browsing Data” section, click “Choose What to Clear.”

A “Clear Browsing Data” box will open. Here, you’ll see a list of items that you can remove from your browser.
First, click the “Time Range” drop-down menu and choose the time period for which you want to clear the cache. Then, enable the “Cached Images and Files” option. Feel free to tick-mark other options as well if you want to clear them.
Lastly, at the bottom of the box, click “Clear Now.”

Without prompts, Edge will clear your cache and any other selected items.
If you’d like Edge to automatically delete your cache each time you quit the browser, then on the “Privacy, Search, and Services” page, select “Choose What to Clear Every Time You Close the Browser.”

On the page that opens, enable the items that you want Edge to clear.

And that’s how you get rid of Edge’s cache to fix issues and speed up the browser a bit.
Remove Microsoft Edge’s Cache on Mobile
To delete the cache on mobile, first, launch Edge on your phone. Then, in Edge’s bottom bar, tap the three dots and choose “Settings.”

In “Settings,” select “Privacy and Security.”

In “Privacy and Security,” choose “Clear Browsing Data.”

On the “Clear Browsing Data” page, tap the “Time Range” drop-down menu and select the time period for which you want to delete the cache. Then, activate the “Cached Images and Files” option. Feel free to select any other items on the list to delete them.
When you’re done, tap the “Clear Data” option.

Edge will clear the cache and any other selected items.
To make Edge automatically delete your browsing data when you exit the browser, then on the “Clear Browsing Data” screen, toggle on the “Clear Browsing Data Upon Exit” option.

That’s all there is to it.
Enjoy a cache-free experience with Microsoft Edge on your devices!
On a related note, consider clearing the cache in Chrome, Firefox, Windows 10, and even Windows 11 as well. Consult our guides to learn how to do that.
RELATED: How to Clear Your Cache on Windows 11
Source by www.howtogeek.com