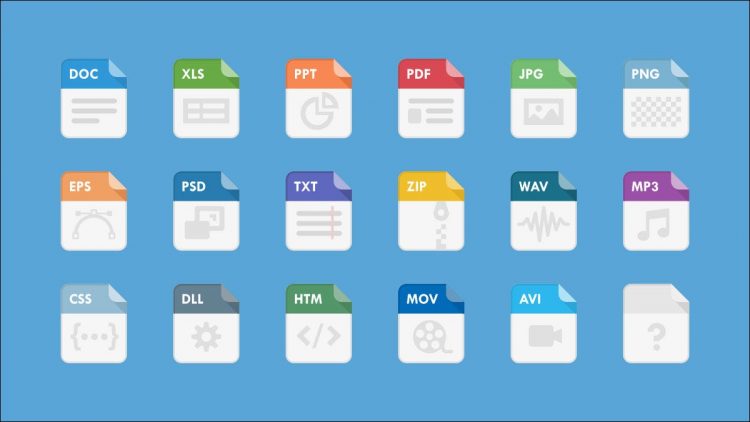On Windows, open the JFIF file in Paint and select File > Save As. Select “JPEG Picture,” pick a file location, and save. On Mac, open the JFIF file in Preview. Go to File, hold the Option key, and select “Save As.” Choose “JPEG” and save.
Although JFIF files are very similar to those in JPG format, JPG files are more widely used. If you find yourself with a JFIF file that you need to convert, the process is simple to complete. Here, we’ll explain how to go from JFIF to JPG quickly.
What Is a JFIF Image?
JFIF isn’t as widely recognized as JPG or PNG. While commonly used in digital photography and the creation of it, this image format is a variation of the JPEG format. It’s a bitmap graphic that uses JPEG image compression.
The problem for many is uploading or using an image with the JFIF file extension. For this, you’ll need to convert it to a JPG file which is more widely accepted.
You can convert the JFIF file to JPEG on Windows and Mac using built-in applications or an online file converter. Let’s take a look.
Note: The terms “JPG” and “JPEG” are interchangeable. We’ll use both throughout this guide.
How to Convert JFIF to JPG on Windows
You can convert JFIF to JPG on Windows with either the Paint or Photos application.
RELATED: How to Compare Photos Side by Side in Windows 11’s Photos App
Use Paint on Windows
To open the image in Paint, right-click it, move to Open With, and pick “Paint” in the pop-out menu.

When the image appears in the application, select File > Save As. You can choose the JPEG Picture format to the right or click the Save As button and pick JPEG in the Save As Type drop-down box.

In the Save As dialog box, pick the location for the saved image, optionally edit the name, and click “Save.”

Tip: You can also use Microsoft Paint 3D to convert the file to a 2D JPG image.
Use Photos on Windows
To use the Photos app, right-click the image, move to Open With, and pick “Photos.”

When the image opens in the application, click the three-dot menu at the top of the image. Then, select “Save As.”

In the Save As dialog box, choose either “JPG” or “JPEG” in the Save As Type drop-down box. Optionally adjust the name, choose a location to save the file, and click “Save.”

How to Convert JFIF to JPEG on Mac
You can convert JFIF to JPG using Mac’s built-in Preview app. First, you’ll need to open the JFIF file in Preview.
Right-click the file, move to Open With, and select “Preview” in the pop-out menu. If you don’t see Preview as an option for this file type, double-click the file instead.
RELATED: How to Convert PNG, TIFF, and JPEG Images to a Different Format on Your Mac
You’ll receive a pop-up message that there’s no application to open the document. Select “Choose Application.”

When the Applications folder opens, select “All Applications” in the Enable drop-down box in the bottom section. Then, choose “Preview” in the list and pick “Open.”

Your JFIF image should then open in Preview. Go to File in the menu bar, hold your Option key, and then select “Save As” when it appears.

In the Save As dialog box, choose “JPEG” in the Format drop-down box. Optionally, you can use the slider to adjust the quality.
Click “Save” and your image will be saved as a JPEG.

Note: While you can simply rename the JFIF file’s extension to JPG, following the conversion processes above will ensure the resulting file is a valid JPG.
Convert JFIF to JPG on the Web
An alternative option for turning one file type into another is an online file converter. While you might not be fond of this method due to privacy concerns, it’s still an option worth mentioning if you’re interested.
You’ll find many online file converters that can get the job done. For this how-to, we’ll use CloudConvert. On this site, you can adjust the output of your conversion if you like. You have options to change the dimensions, choose the quality, and remove the metadata.
RELATED: What Is Metadata?
Head directly to the CloudConvert JFIF to JPG converter or visit the main CloudConvert page and choose “JFIF” and “JPG” in the file format drop-down boxes.

Click the Select File button to upload the image from your device or use the drop-down arrow to choose a different location.

Select the wrench icon to optionally adjust the width, height, fit, quality, and strip settings. Click “Okay” when you finish.

Then, choose “Convert.”

After a few moments, you’ll see your converted file. Pick “Download” to obtain the file and then visit your default downloads folder to open the image.

Now that you know how to convert JFIF to JPEG, you might check out how to turn MOV videos into MP4 files or how to convert a WMA file to MP3.
Source by www.howtogeek.com