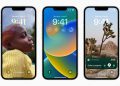Accidentally formatted the wrong hard drive? Don’t panic, you can save your data.
If you accidentally formatted the wrong hard drive or deleted partitions, the shock is usually big – but unnecessary. We show you how to restore files from formatted partitions and deleted partitions.
In most cases, a just formatted hard drive can be restored without any problems. We will show you what to consider.
Important: Do not write again on the hard drive
By formatting the hard disk, only the table of contents of the hard drive is deleted. So the data is all still available. Your computer just doesn’t know where they are.
- Avoid all writing processes on the hard drive. By re-writing data, you can overwrite the old files and make restoration very difficult so quickly.
- If it is an external, additional hard drive, you should simply not save files on the data carrier.
- If you have formatted your main hard drive when installing an operating system, the concern is more difficult. For this, you need another computer, a different fixed plate with an operating system, or a boot CD. You can find out how to create a boat CD in another practical tip.
Restore the formatted hard drive
With a bit of luck, you can save most files from a formatted hard drive.
- Connect the hard drive to a PC with a functioning operating system.
- There are many programs to save the data. For example, you can use “Stellar Data Recovery for Windows” With most freeware programs of this type, you can purchase additional premium content, but mostly the free range of functions is sufficient.
Software Walkthrough
Step 1: Select File Type
Select the type of data that you want to recover and click ‘Next.’
Step 2: Select Recover From
Select the folder location or drive volume and click ‘Scan.’
Step 3: Scan & Recover
Select files after the scan and click ‘Recover’ to save recovered data.
Practical tips for the formatted hard drive:
After formatting, you should stop immediately to save new data on the hard drive or change the old data; otherwise, the lost files could have become overwritten.
If you have formatted the system drive, the computer cannot be started afterward. In this case, you need to start the computer from a boot diskette and then restore the formatted hard drive.
Other problems can lead to data loss on the hard drive.
In addition to formatting, users can be affected by other problems in everyday life. These problems will also delete important data from the hard drive. Below we have listed the main reasons for data loss.
In order to prevent data loss, we will show you another practical tip on how you can create a backup with Windows 8
Windows 8: Backup with on-board agents
If you don’t feel like installing a separate backup program, you can use the brewing function integrated into Windows 8. It is only important for this to have at least two drives, otherwise, the backup makes no sense.
You can set up a fuse via WIN-8 or -8.1 controls.
- Open the Control Panel. Under Windows 8 you will find them in the search, under Windows 8.1 you can call the “Control Panel” on the desktop start symbol.
- In the “System and Safety” tab, click on the link to “Save backup copies of files with the file version”.
- In the left bar, click on “Select drive” and mark the drive where you want to save your backup. Network enactments are also suitable for this.
- If you now click on “Switch on” on the start page of the film version, the backup starts regularly.
- The backup automatically secures libraries, contacts, desktops and favorites.
- If you want to secure additional folders, such as your outsourced music, it makes sense to create an additional library. In these, you add all the folders you want to secure. You can find out how you create your own library in this practical tip, which also works for Windows 8 as described.
- It is also possible to exclude folders from the backup. To do this, click “Exclude folder” in the bar on the left.
Restore backup under Windows 8
A big advantage of the backup under Windows 8 is that the restoration of the files works comfortably via Windows Explorer.
Open the Explorer and click on the folder you want to restore on the top of “Start”.
Then click on “Course”.
It is now displayed by a list of the versions of this folder that have been secured. Select one and click on the green arrow below – the folder is then reconstructed from the backup.
Windows’s data carrier management also shows the data number numbers.
Simply confirm the next three menus: the type of partition (Intel), the type of order (analysis), and ultimately the search is started via the “Quick Search” option. The actual search then takes some time again. If the search is unsuccessful, you can have the “Deeper Search” option even more thoroughly searched. If everything works, you will end up with a list of partitions – and you can then have this structure restored. Admittedly, all of this is not particularly intuitive or pretty, but the test disk has been in use for ages and is also available under Linux.
Whether partitions and entire partition actions of hard drives can be found and restored, regardless of which program also depends on which program originally partitioned and what exactly was written – there is unfortunately no guarantee of success.