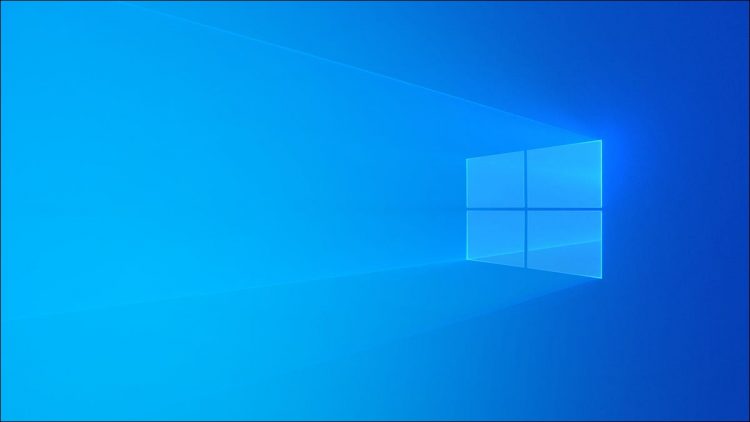Download the free Windows Media Creation Tool from Microsoft and insert a flash drive into your PC. Then, run the Windows Media Creation tool and follow the prompts to automatically create a bootable Windows 10 USB drive.
Installing Windows 10 from a USB drive beats installing it with a DVD any day of the week. Here’s what you need to make your own bootable Windows 10 installer—and how to do it.
What You’ll Need
We’ll be using Microsoft’s recommended method to make a bootable Windows 10 USB drive. It requires:
- The Windows Media Creation Tool, which you can download for free
- A Windows PC
- An eight-gigabyte flash drive
- An internet connection
Note: Any USB storage device larger than eight gigabytes will work, including external hard drives, external solid-state drives, and any kind of SD card that will plug into your computer.
RELATED: Why You Need to Own an External SSD
How to Make a Bootable Windows 10 USB Drive
To make a bootable Windows 10 USB drive, begin by downloading the Media Creation tool from Microsoft’s Download Windows 10 website. Click “Download Tool Now” on the page.

Wait for the file to finish downloading in your browser. Then hit Ctrl+j to open your browser’s downloads — a menu listing your downloads should appear. Click “MediaCreationTool21H2.exe” in the list. (You can also launch this file from your downloads folder.)

Click “Accept” in the bottom right-hand corner of the Terms and Conditions page.

Select “Create Installation Media” and then click “Next.”

You should leave the default settings alone if you don’t have a specific need to install a different version of Windows 10. Then, click “Next.”

Select “USB Flash Drive” and click “Next.”

Warning: The Media Creation Tool will completely wipe any USB drive you choose to use. Back up any files you want to save before proceeding.
Select the USB drive you want to use, then click “Next.” The Media Creation Tool will download Windows 10 and create a bootable USB drive. The download is several gigabytes in size, so it could take a while if you’ve got slower internet.

Once it is done downloading, click “Finish.”

You should safely eject unless you’ve set up your PC so it isn’t necessary. Click the USB drive icon on the taskbar, and then click “Eject.”

Your Windows 10 bootable USB drive is now ready. You’ll need to set your PC to boot from a USB drive rather than a hard drive to use it. Once you do that, you can use it to reinstall Windows 10 on your current computer or install it on a new PC.
RELATED: Confirmed: Windows 10 Setup Now Prevents Local Account Creation
Source by www.howtogeek.com