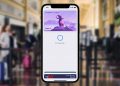Does your Windows 11 computer have trouble connecting to a particular Wi-Fi network? Or does the problem extend to all networks? We’ll explain why that happens and what you must do to get Windows 11 connecting to Wi-Fi again.
There are many reasons—trivial and complex—that result in Windows 11 not connecting to Wi-Fi. For example, it could be due to an incorrect password, a router-side issue, or a corrupt network configuration. Work through the solutions in this troubleshooting guide to fix Windows 11 when it fails to connect to Wi-Fi.

If you’ve yet to make the upgrade to Microsoft’s latest operating system, check out our Windows 10 Wi-Fi troubleshooting guide instead.
1. Check Your Wi-Fi Password
If you’re attempting to connect to a Wi-Fi network for the first time, make sure that the password you’re typing is accurate. Getting a single character wrong or mixing up upper and lower case will prevent your computer from joining the network.
2. Manually Connect to the Network
Although Windows 11 auto-connects to previously-saved wireless networks by default, you can’t always count on that happening. If your PC isn’t connecting to a network despite being in its vicinity, try connecting manually.
- Open the Quick Settings pane—select the Battery, Volume, or Network icon on the lower right corner of the taskbar—and expand the Wi-Fi category.
- Select the Wi-Fi network you want to connect to.
- Select Connect. You’ll be asked to update the password if it has changed since the last time you joined.
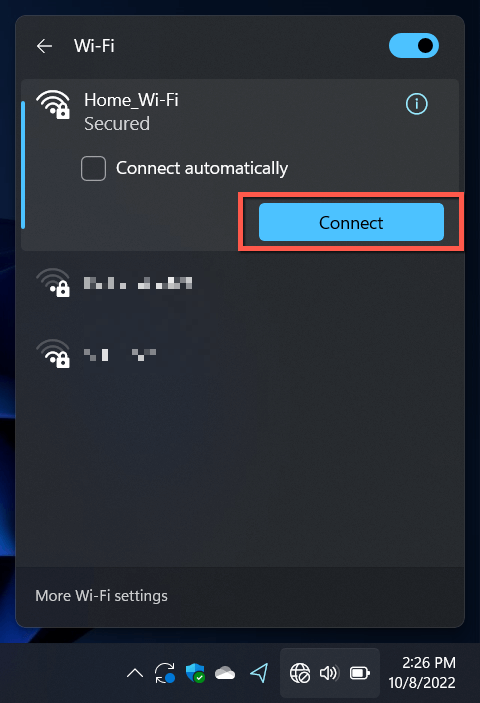
While at it, check the Connect automatically box for the network if it isn’t already active.
3. Toggle Airplane Mode On/Off
Toggling Airplane Mode on and off reboots your PC’s Wi-Fi adapter and resolves minor glitches, preventing Windows 11 from connecting to a network.
Just open the Quick Settings pane again and select the Airplane mode tile. Then, wait up to 10 seconds, and select it again.
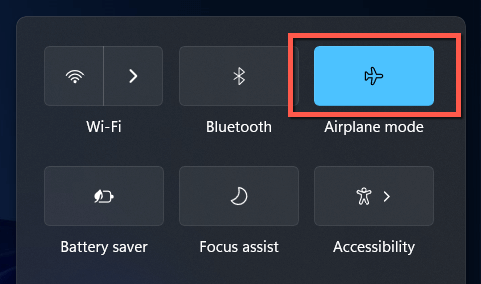
4. Move Closer to the Router
Weak signal strength can stop your computer from joining a wireless network even if it appears on Windows 11’s Wi-Fi network list. Move closer to the router or access point until the signal indicator is at least two-thirds full before connecting to it again.
If the problem occurs on a home network, learn how to boost the Wi-Fi signal strength for better connectivity.
5. Restart Your Computer
Restarting your computer clears the RAM (random access memory) of obsolete temporary data and consequently fixes wireless connectivity issues that randomly crop up in Windows 11. Save your work, and then open the Start menu and select Power > Restart.
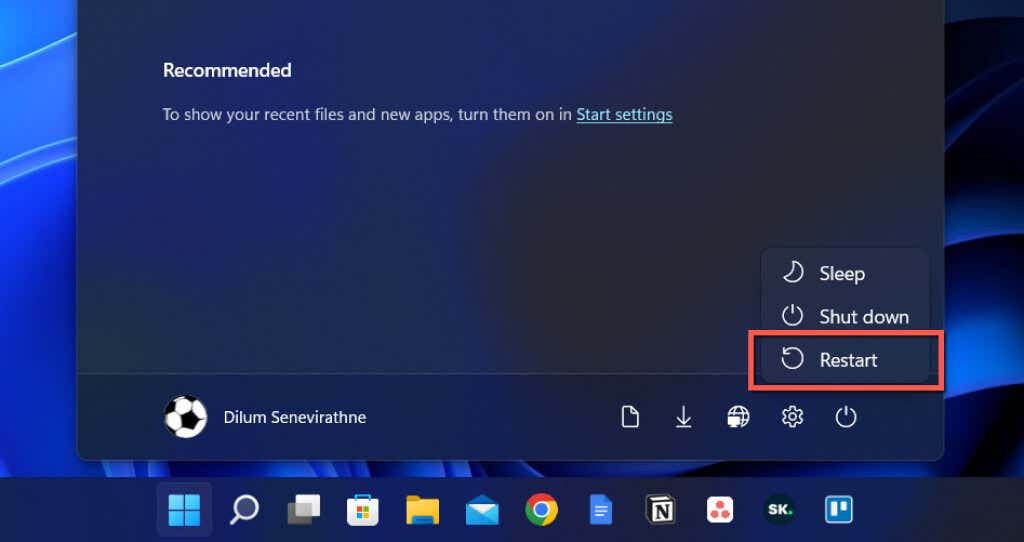
6. Run the Network Troubleshooter
Windows 11 comes with a couple of built-in network troubleshooters capable of detecting and fixing persistent internet connectivity problems. To run them:
- Right-click the Start button and select Settings.
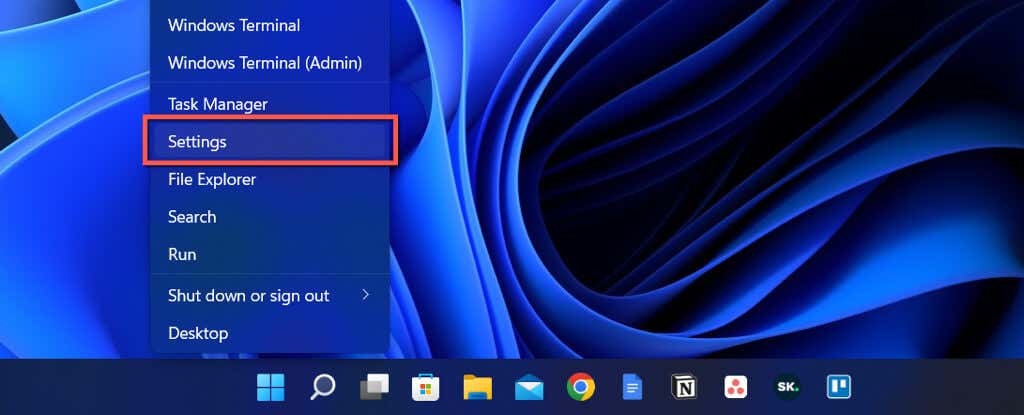
- Scroll down the System screen and select Troubleshoot.
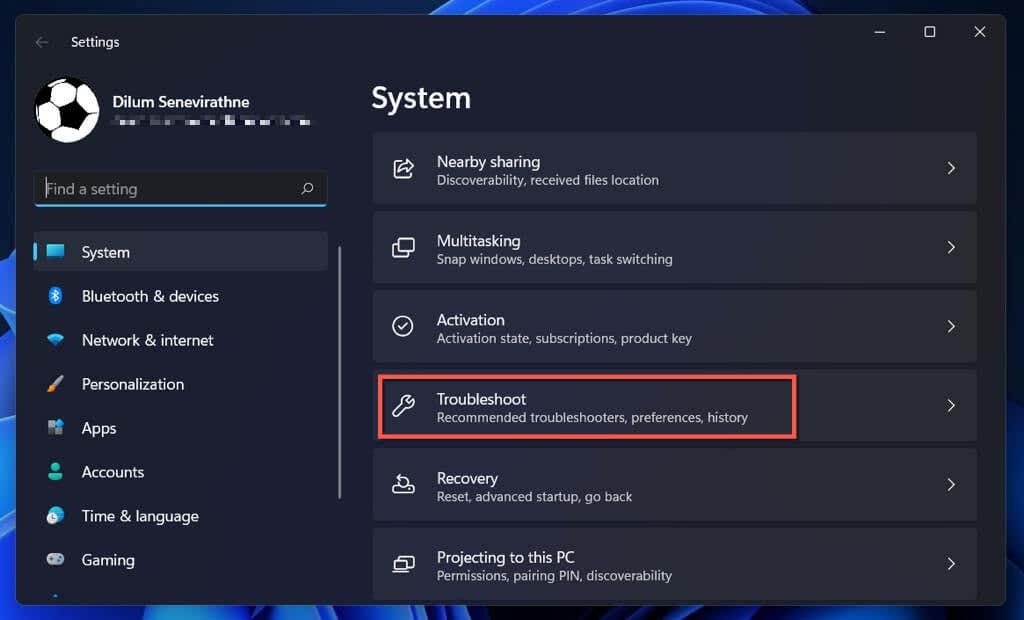
- Select Other troubleshooters.
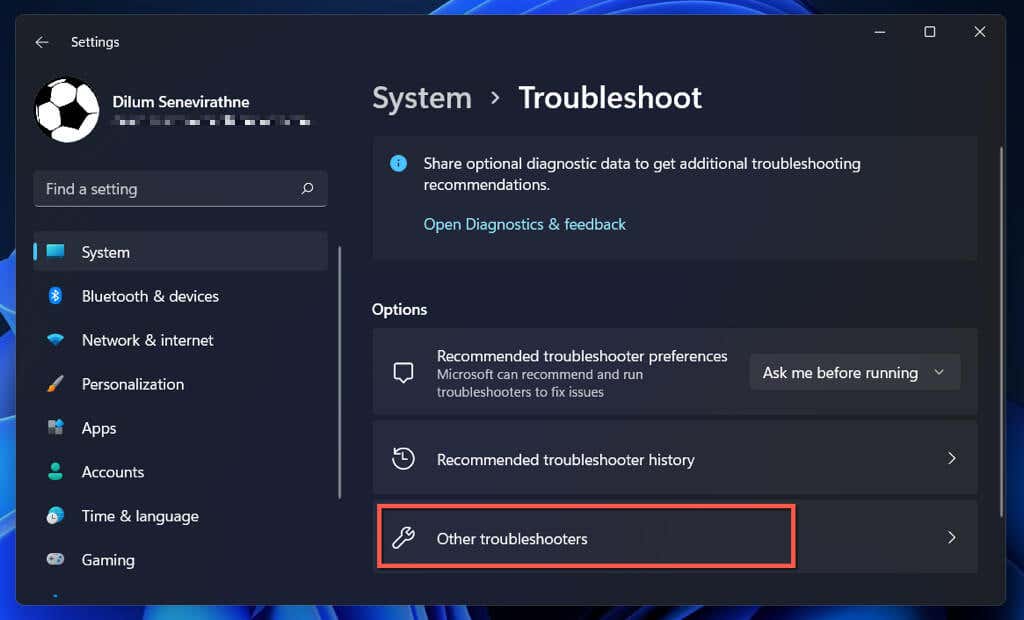
- Select Run next to the Internet Connections and Network Adapter (further down the list) troubleshooters.
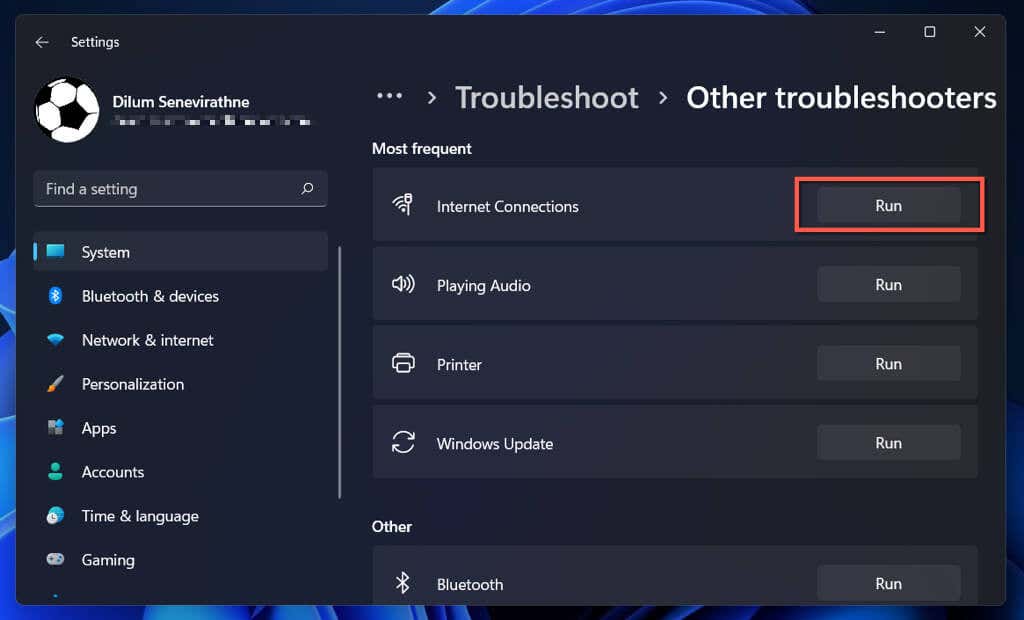
Learn what to do if the Internet Connections or the Network Adapter troubleshooter throws a “Wi-Fi doesn’t have a valid IP configuration” error.
7. Forget and Reconnect to the Network
Another way to fix Wi-Fi connectivity issues specific to a network, assuming you’ve previously joined it, is to forget and reconnect. To do that:
- Open Settings and select Network & internet > Wi-Fi to visit your computer’s Wi-Fi settings screen.
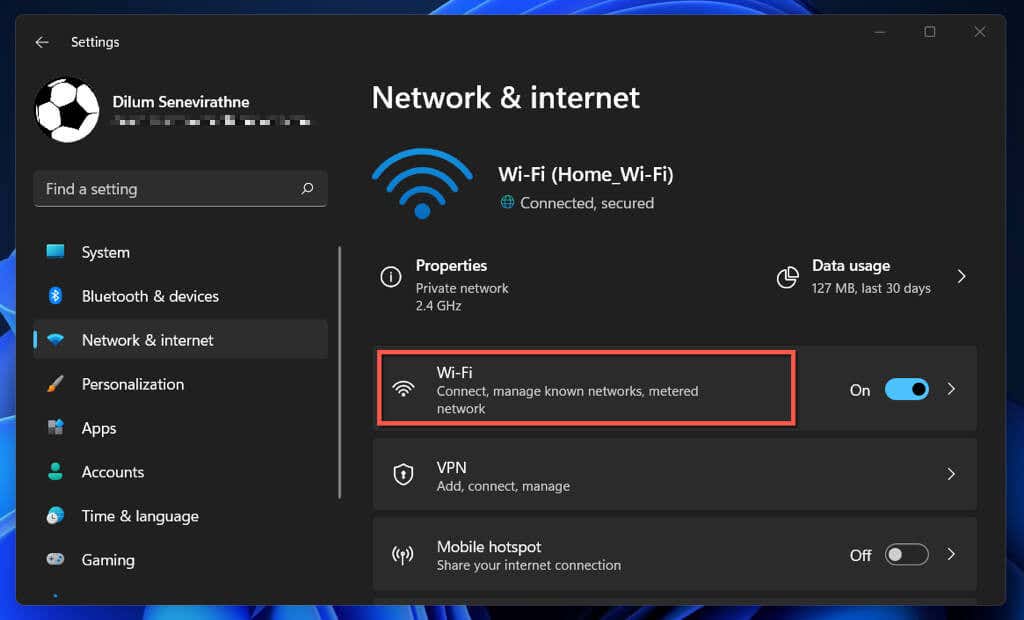
- Select Manage known networks.
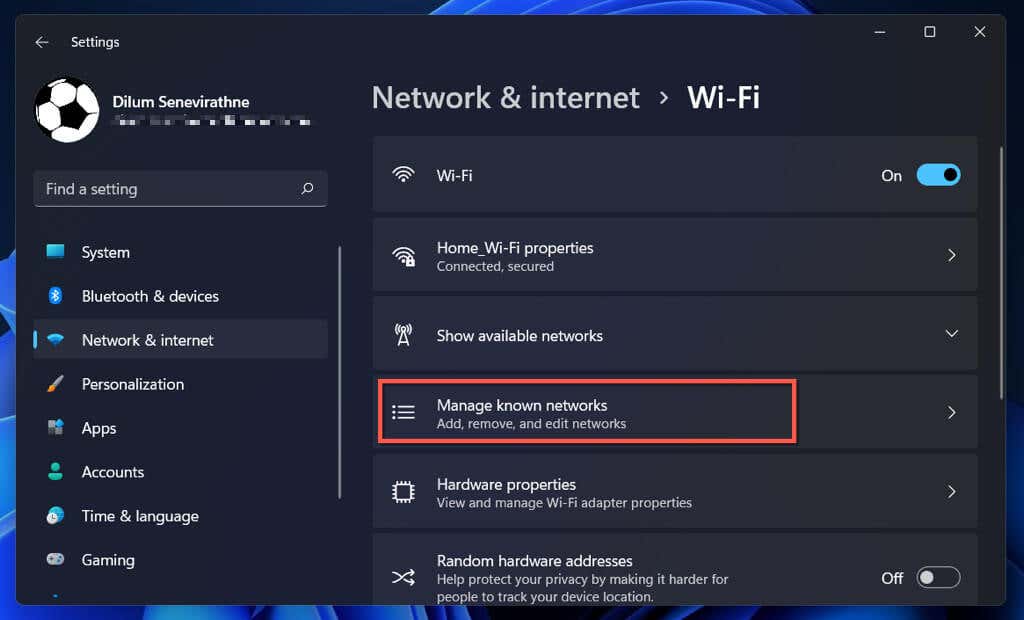
- Select Forget next to the network name.
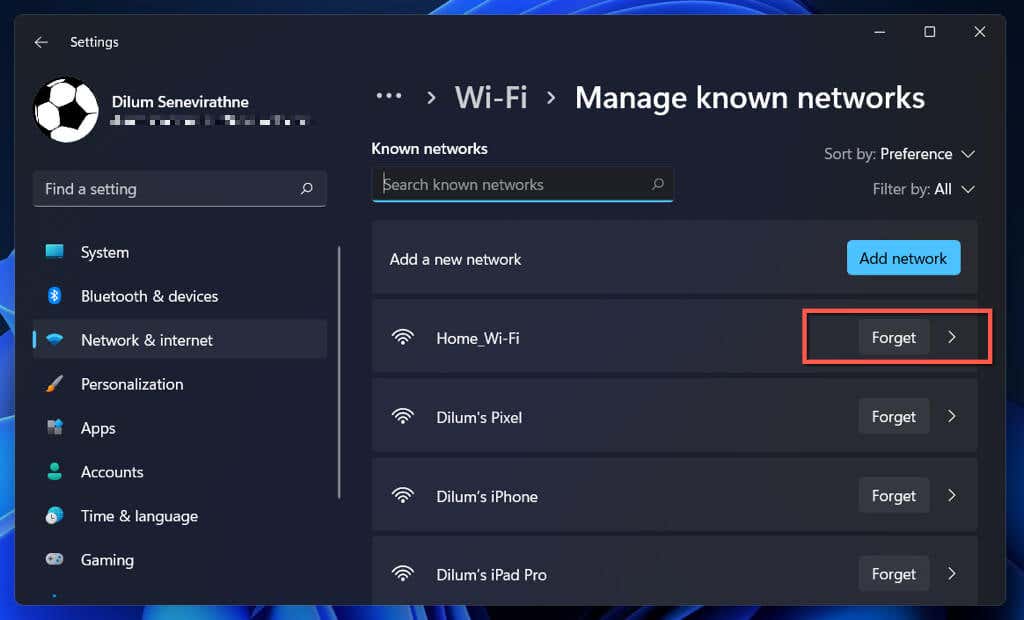
- Restart your computer.
- Go to Quick Settings > Wi-Fi and rejoin the network connection.
8. Check for MAC Address Filtering
Wi-Fi networks can forbid devices from joining based on unique identifiers called MAC (media access control) addresses. Confirm that your PC is not barred from connecting if you have permissions to access the router settings.
- Open Settings and go to Network & internet > Wi-Fi > Hardware properties. Note the alphanumeric code next to Physical address (MAC).
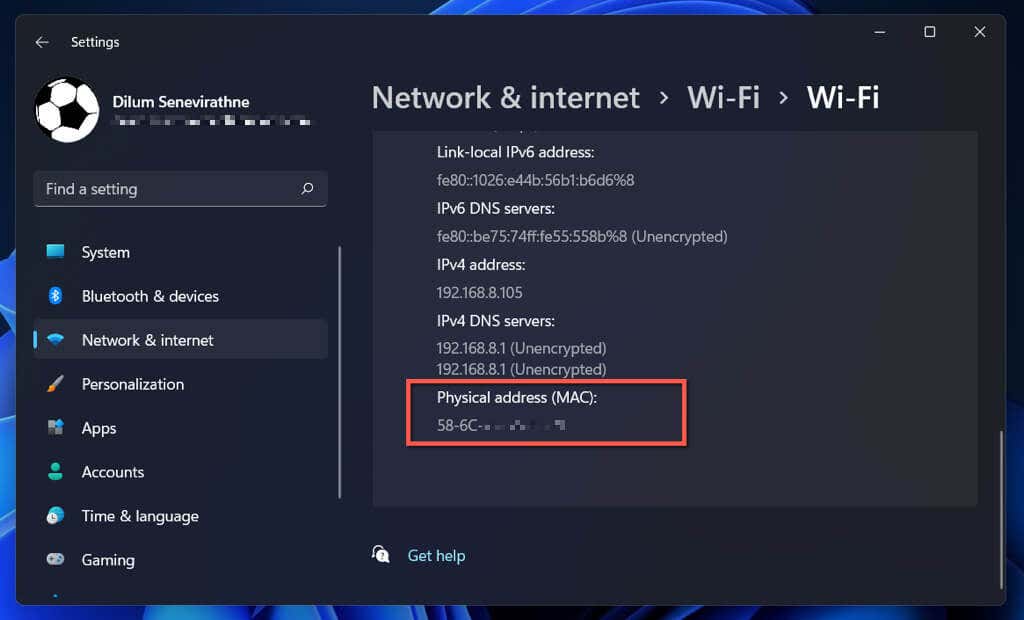
- Open a web browser and visit your router’s control panel.
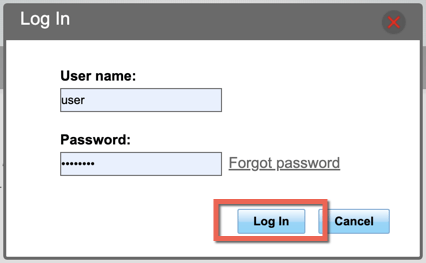
- Look for a MAC Filter option under Security. If Filtering mode is set to Allow, add your PC’s MAC address to the exceptions list. If it’s set to Deny, remove the MAC address from the list.
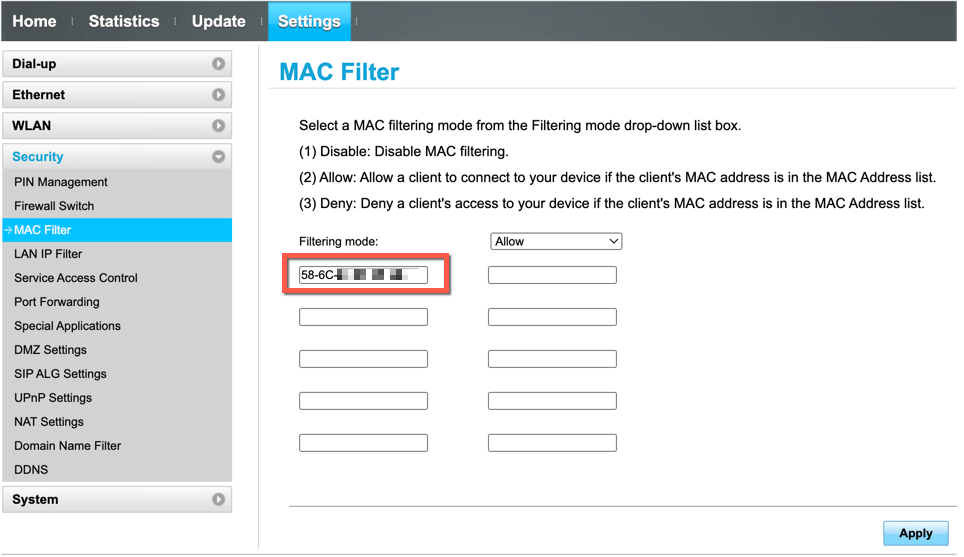
9. Restart, Update, or Reset Your Router
If the problem persists but with a specific network only, try restarting the router, modem, or access point. If that does not help, visit the router settings and install any pending firmware updates. If there are no new updates, reset your wireless router or contact the ISP (internet service provider).
10. Update, Roll Back, or Reinstall the Wi-Fi Adapter Drivers
If your Windows 11 PC refuses to connect to multiple networks, it could be because of outdated, buggy, or corrupt network adapter drivers. Update, rollback, or reinstall those drivers.
Update Network Adapter Drivers
Newer network adapter drivers contain bug fixes that resolve intermittent Wi-Fi connectivity issues. To install them:
- Right-click the Start button and select Device Manager.
- Expand Network adapters.
- Note the network adapter’s name—e.g., Intel(R) Wi-Fi 6 AX201 16oMHz.
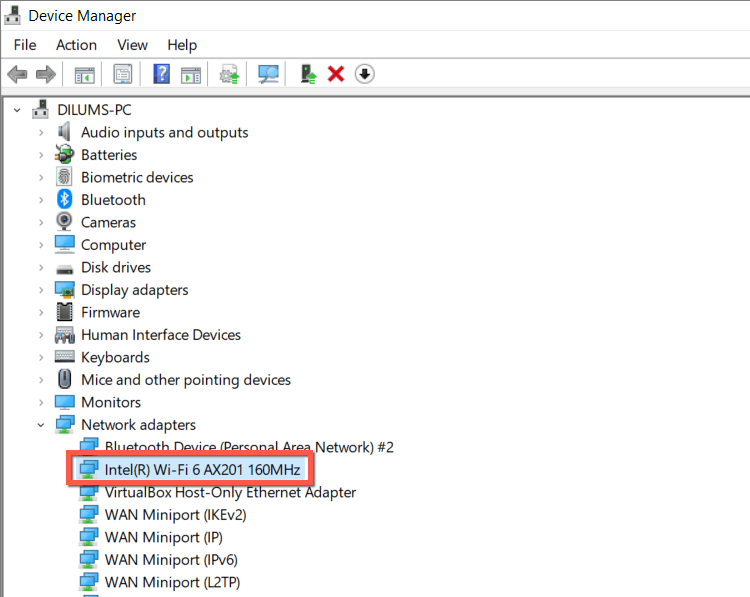
- Visit the network adapter’s manufacturer website—e.g., Intel—and download the latest drivers. If your computer can’t connect to other Wi-Fi networks or doesn’t support Ethernet, download the driver setup on another PC or Mac and copy it via USB.
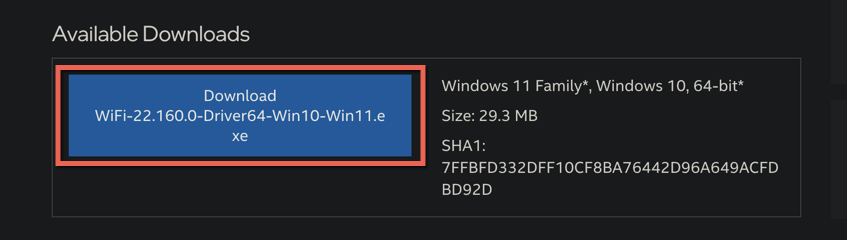
- Run the setup file to update the drivers. Or, right-click the network adapter again in the Device Manager, choose Update driver > Browse my computer for drivers, and select the driver file you downloaded.
Roll Back Network Adapter Drivers
If the problem occurred after installing a newer network adapter driver, try rolling that adapter driver back to its previous version. To do that:
- Right-click the Start button and select Device Manager.
- Expand Network adapters.
- Right-click the wireless adapter and select Properties.
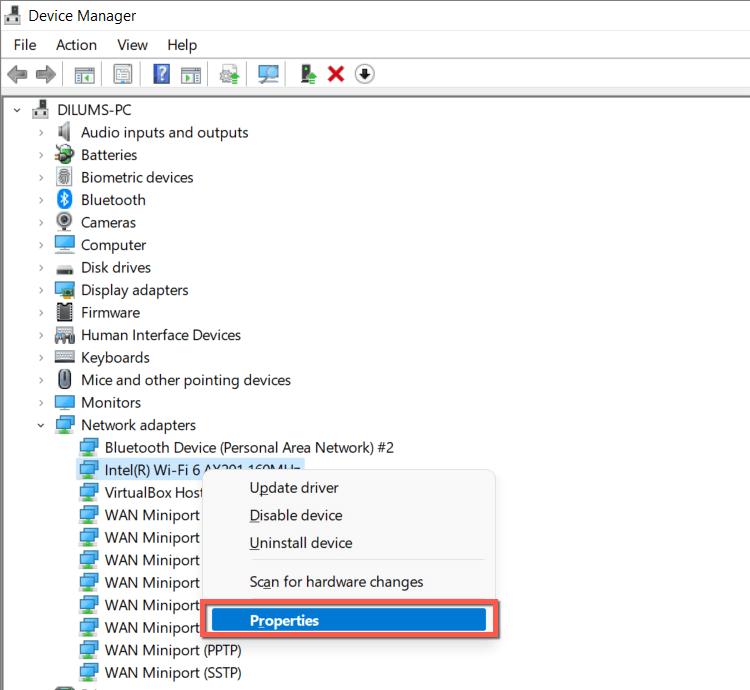
- Switch to the Driver tab and select Roll Back Driver.
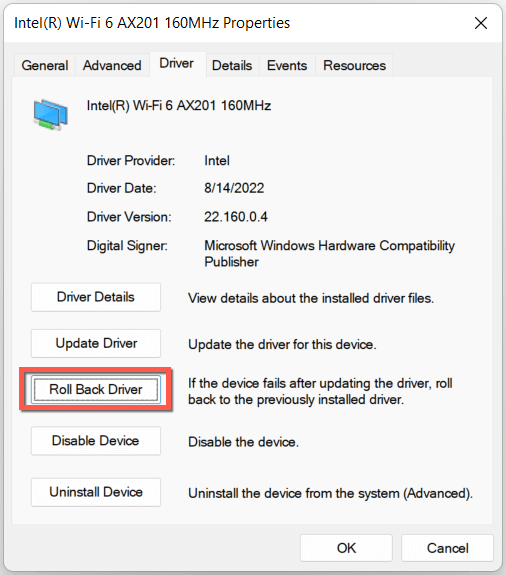
- Mark the radio button next to Previous version of the driver performed better/seemed more reliable and select Yes.
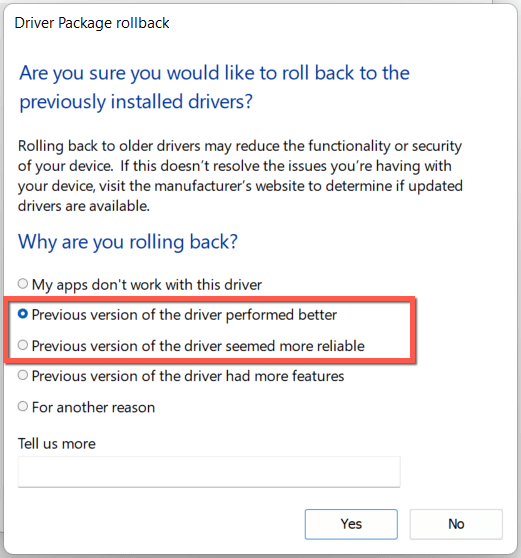
- Restart your computer.
Reinstall Network Adapter Drivers
Reinstall your network adapter drivers to rule out corruption issues. To do that:
- Right-click the Start button and select Device Manager.
- Expand Network adapters.
- Right-click the network adapter and select Uninstall device.
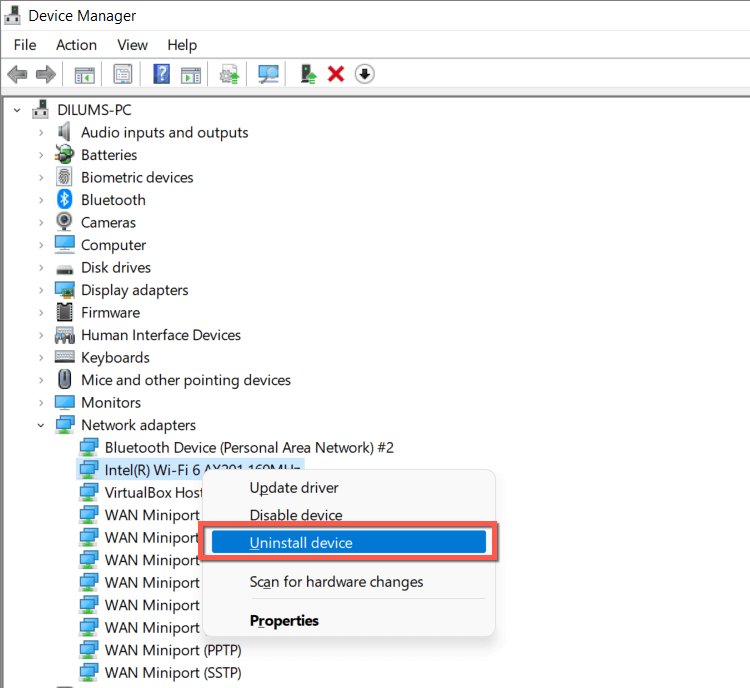
- Check the box next to Attempt to remove the driver for this device and select Uninstall again.
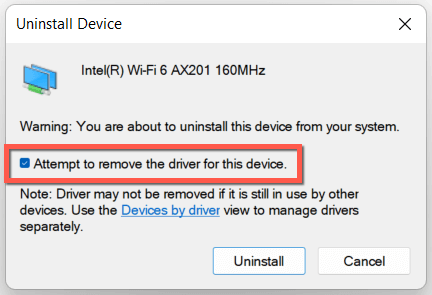
- Restart your computer, and Windows should automatically reinstall the network drivers at startup. To confirm, revisit the Device Manager, right-click Network adapters, and select Scan for hardware changes.
11. Update Windows to Its Latest Version
Updating Windows 11 to its latest version offers another way to fix Wi-Fi issues. If you can connect your PC to a different Wi-Fi network or is capable of using an Ethernet cable:
- Open the Settings app and select Windows Update on the sidebar.
- Select Check for updates.
- Select Download and Install.
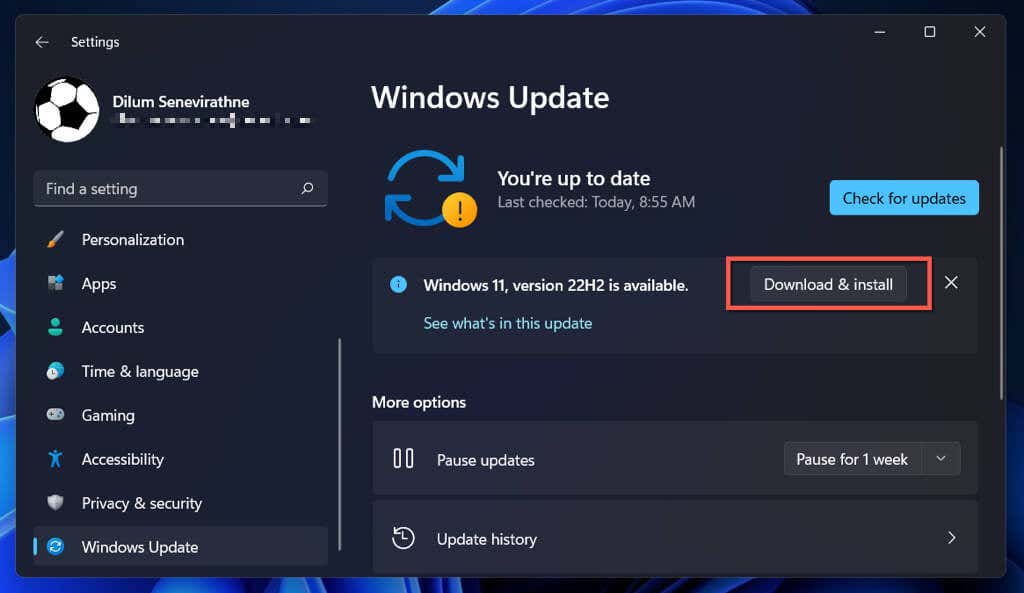
If not, check your Windows version and download the latest update via the Microsoft Update Catalog on another PC. Then, copy the update file via USB and perform the update offline.
12. Reset the TCP/IP Stack
A broken TCP/IP (Transmission Control Protocol/Internet Protocol) stack in Windows often results in numerous connectivity problems. Hence, the following fix involves resetting it to its defaults.
- Open the Start menu, type cmd, and select Run as administrator.
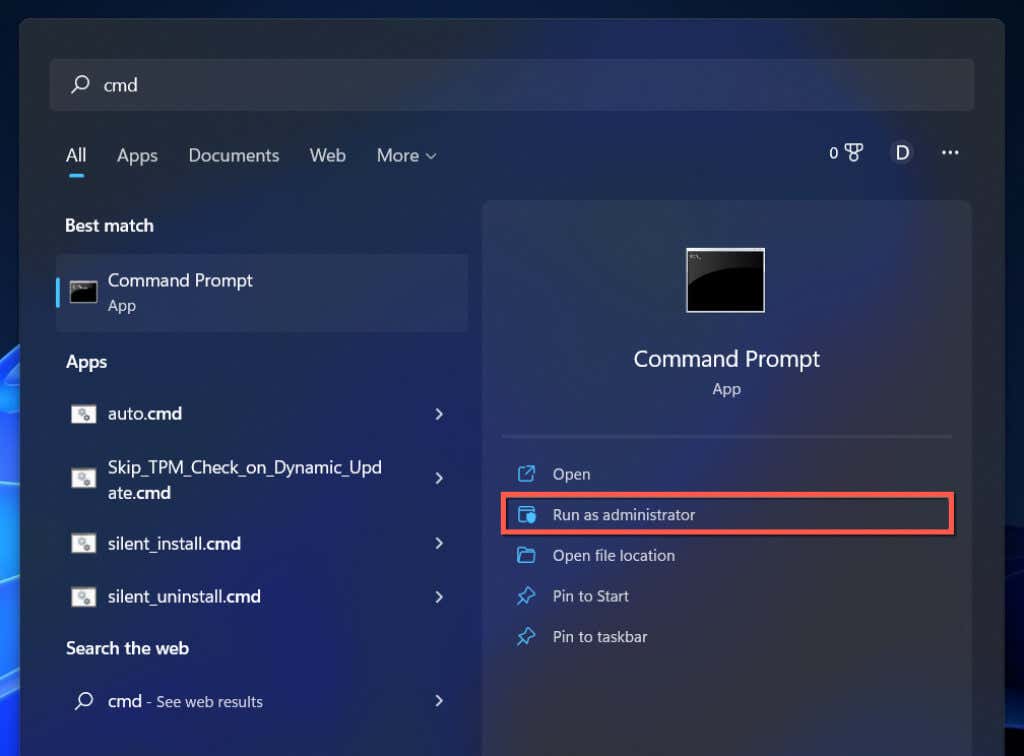
- Type the following command and press Enter:
ipconfig /flushdns
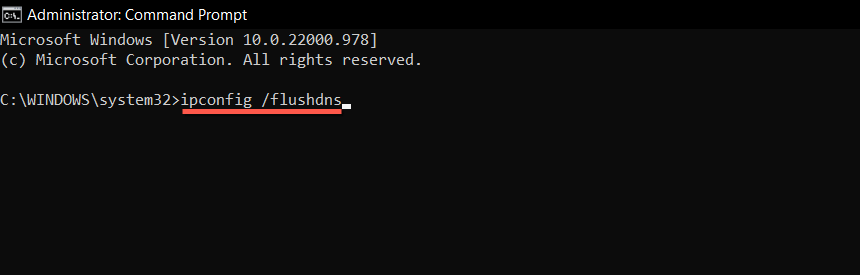
- Execute the two commands below one after the other:
netsh winsock reset catalog
netsh int ip reset
- Exit the Command Prompt.
- Restart your computer.
13. Reset the Windows 11 Network Settings
If none of the fixes above help, it’s time to perform a total network settings reset in Windows 11. You’ll lose all saved Wi-Fi networks and passwords during the process.
- Open the Settings app and select Network and internet.
- Select Advanced network settings.
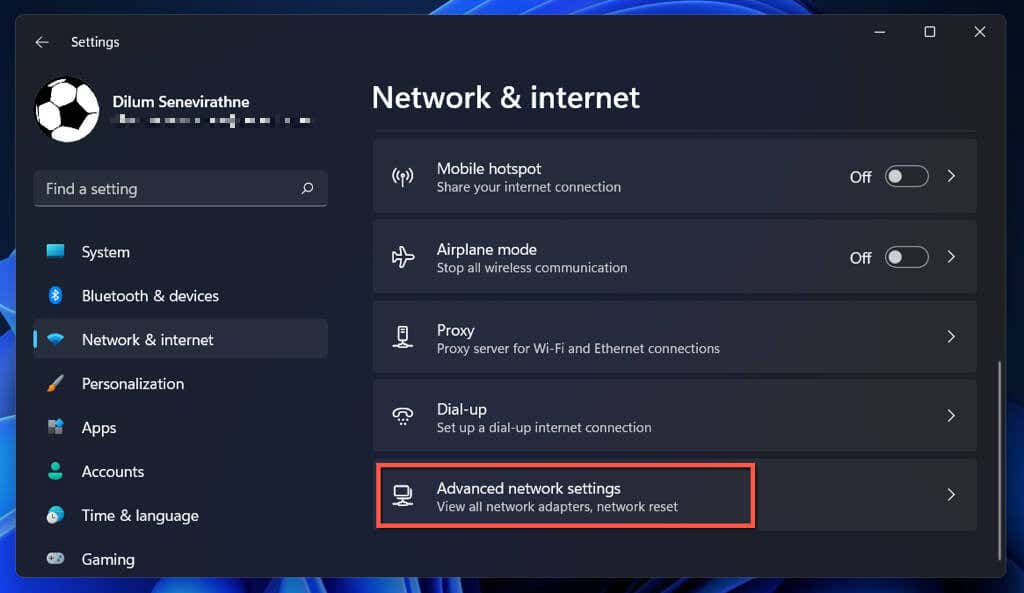
- Select Network reset.
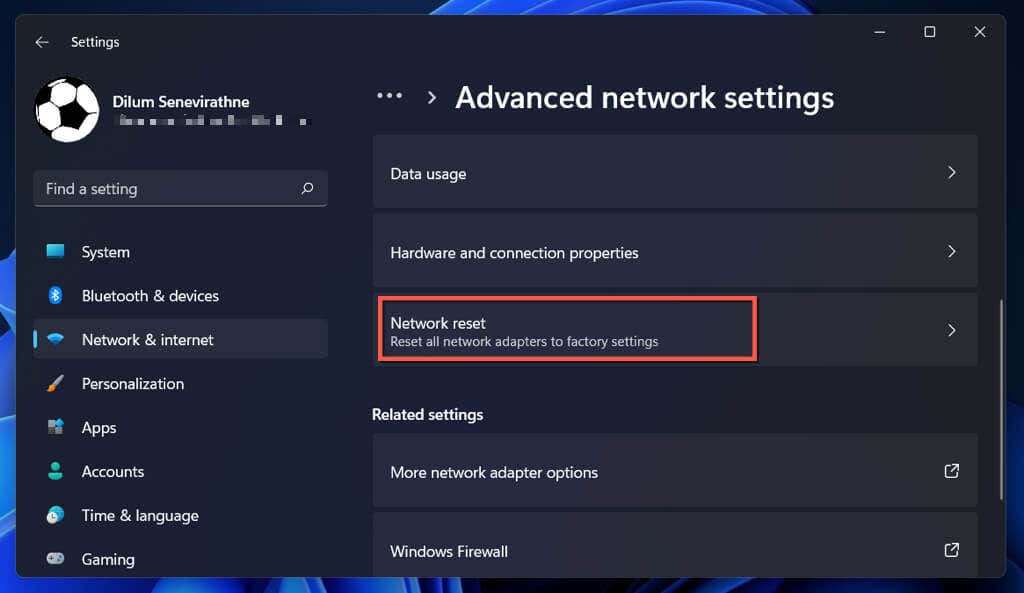
- Select Reset now.
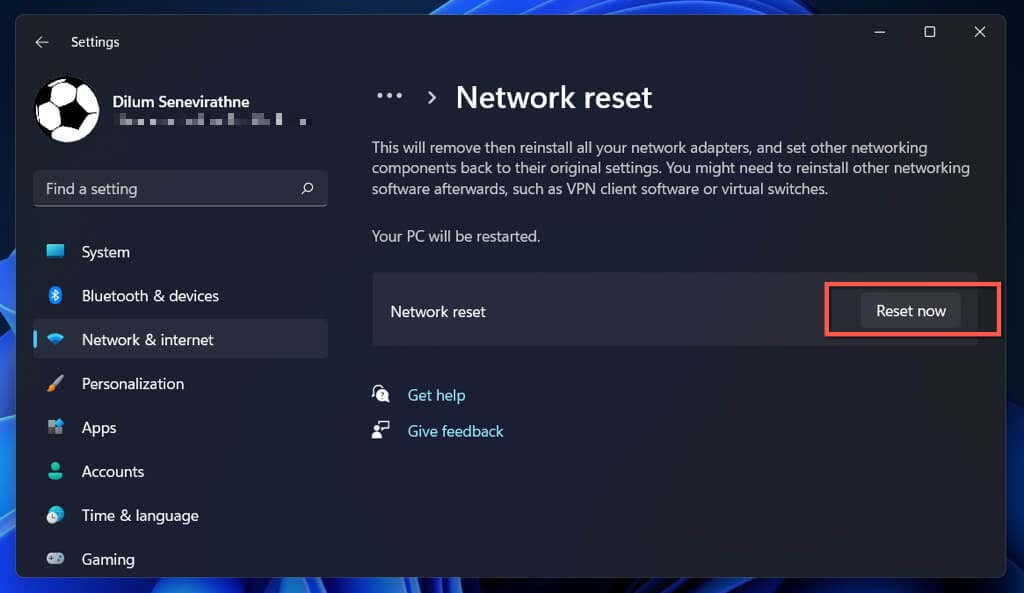
After the network settings reset, try connecting to an available Wi-Fi network. If a corrupt or conflicting network configuration was the source of the problem, you shouldn’t encounter Wi-Fi problems anymore.
Connecting to Wi-Fi But Not Internet?
Connecting to a Wi-Fi network doesn’t necessarily mean that your Windows 11 PC will have internet access. If you continue to see a Globe icon on the right corner of the taskbar, learn what to do to fix a computer that connects to Wi-Fi but can’t connect to the internet.
Source by helpdeskgeek.com