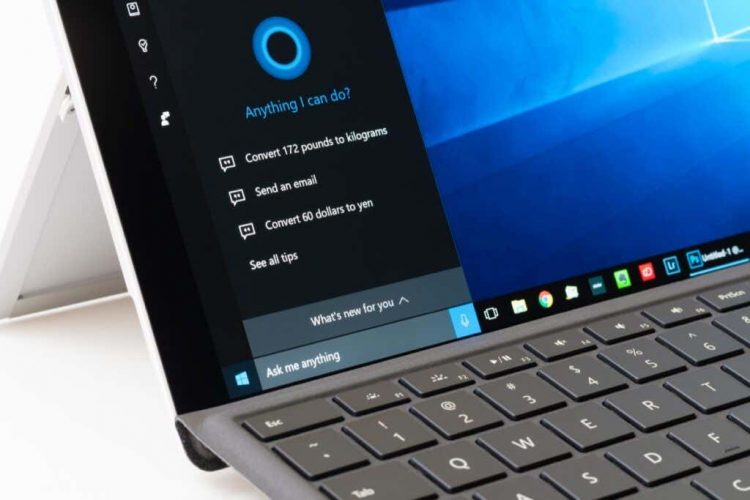If you ever have a problem with your Windows computer you can’t resolve with a restart, ask for help. But perhaps you don’t know who to ask or where to search. So in this article, you will learn how to get help in Windows.
Since Windows 3, Microsoft offered a downloadable program called WinHlp32.exe. But with Windows 10 and 11, Microsoft decided to move away from this program and have all the necessary support for their clients online—from a built-in Get Help app to using the F1 key within running applications or going directly to Microsoft Support websites. Let’s see some of the help options for Windows in detail.
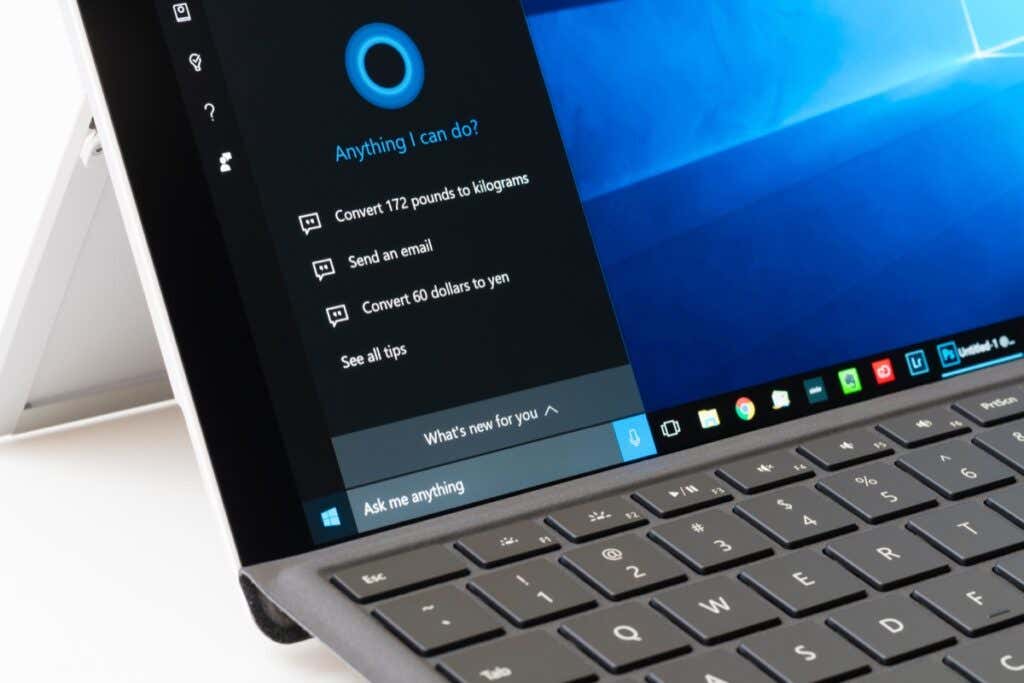
1. The Get Help App
This very convenient help application has been available since Windows 10. To find it on your computer, open the search menu and type Get Help. You can also click the start button, scroll through all the app shortcuts on the left side of the start menu, and find the Get Help manually.
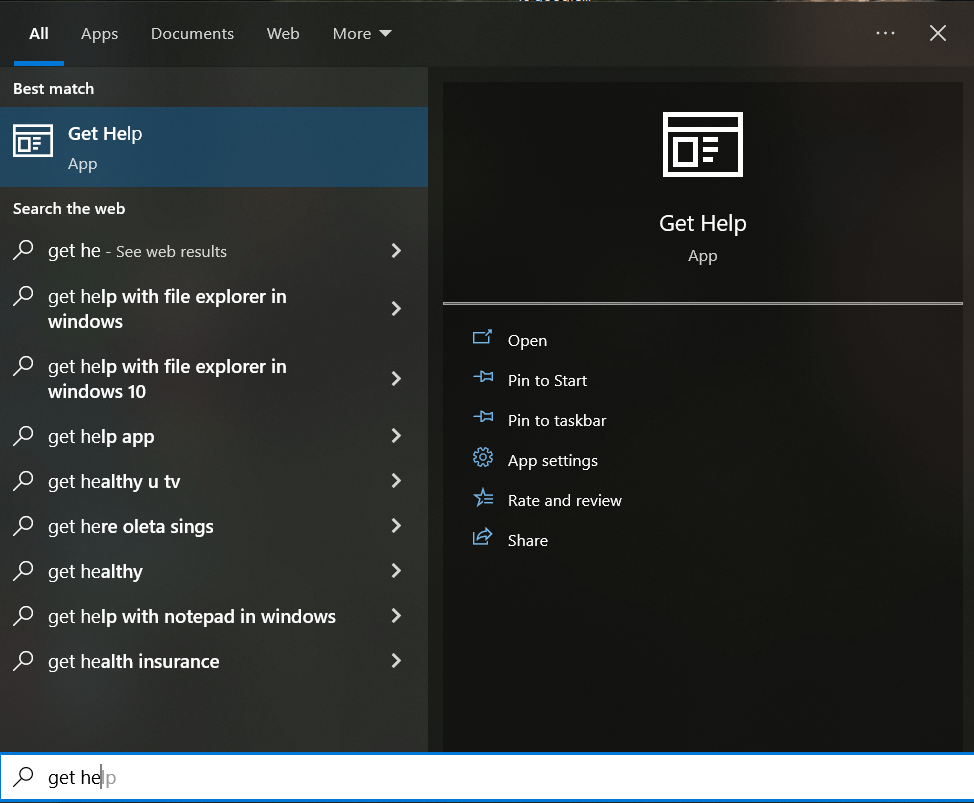
When you launch this app, it will automatically connect you to a virtual help agent. You will need to type what you need help with, and the virtual agent will try to find all the available information and recommended solutions to that particular problem.
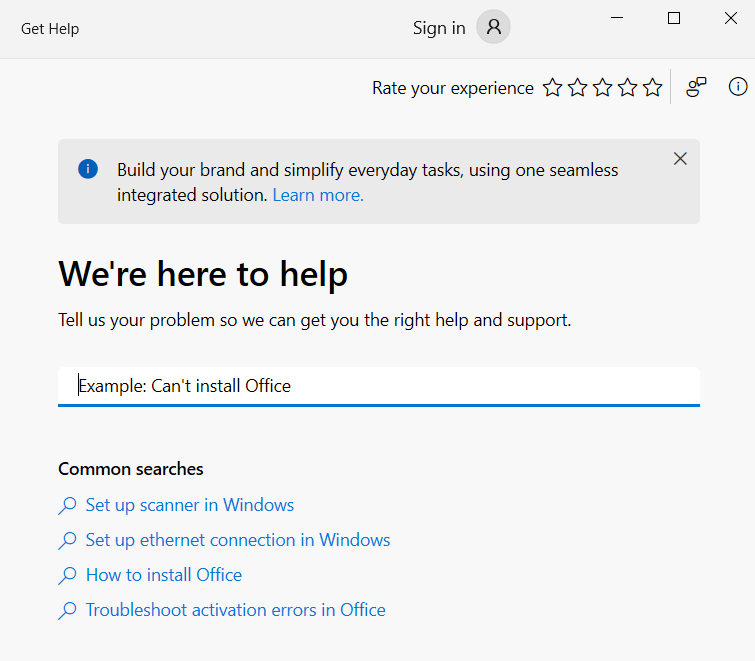
If you don’t know what the problem might be, the virtual agent won’t be able to help you. Instead, type Talk to a human for Microsoft support. This will connect you to a real person that works for Microsoft support. Then, click on Talk to a Person after you specify that the virtual assistant didn’t help you.
2. Contact the Support Agent
If you choose the Talk to a Person option in the Get Help app, Windows won’t automatically connect to a Microsoft agent. Instead, it will give a list of options for contacting support. Note that you have to be logged into your Microsoft account to be able to use this feature. You can schedule a call or choose the Call Back feature. You can also opt to chat with the Microsoft agent if you are uncomfortable talking.
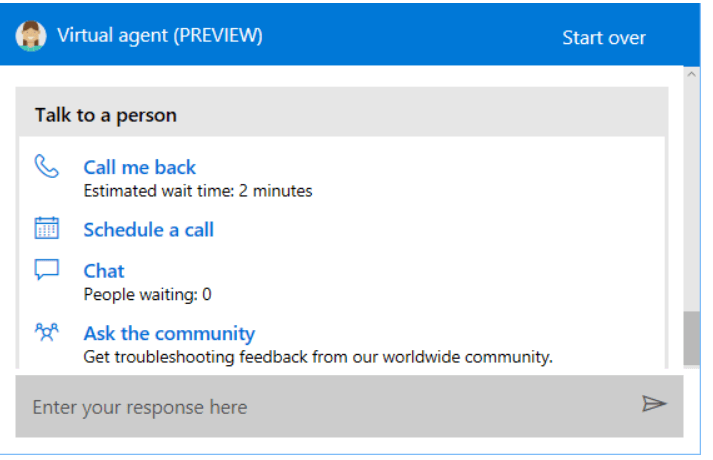
3. Ask the Community
“Ask the community” is one of the options you’ll get when you choose the Talk to a Person option in the Get Help app. This is a great option if you have a complicated Windows computer issue. Click on the Ask the community option, and a Microsoft Support website will pop up with the community section at your disposal.
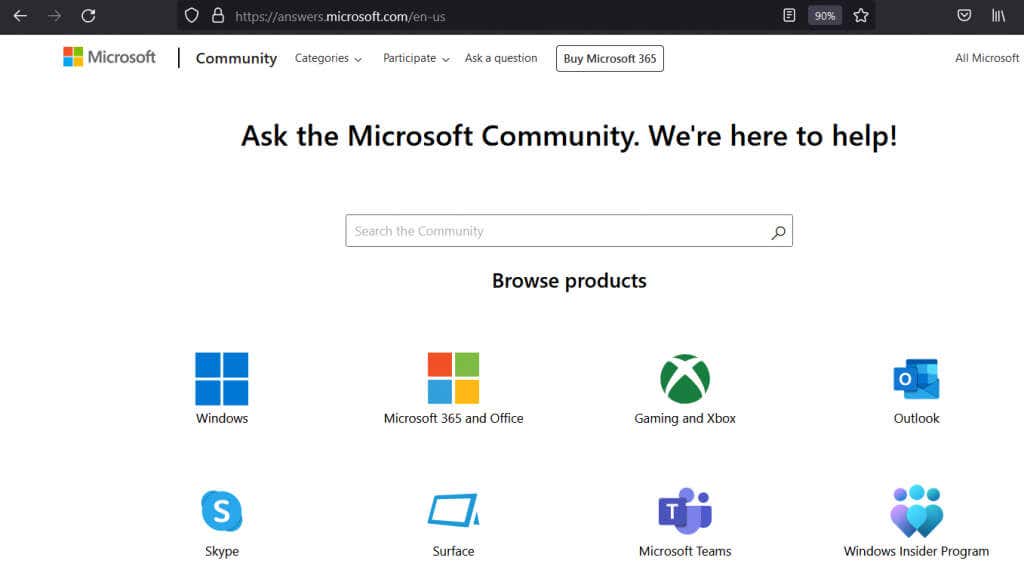
You can search through the existing topics and see if someone else had the same issue, or you can post a new topic with your question. You will get an answer either from a Microsoft employee or a community member who knows how to solve your problem.
4. Press F1 in Running Applications
You probably already know that pressing the F1 key on the keyboard in many programs opens up the help menu. But, did you also know you can do the same on a Windows desktop? This will automatically open up the Bing search results for How to Get Help in Windows.
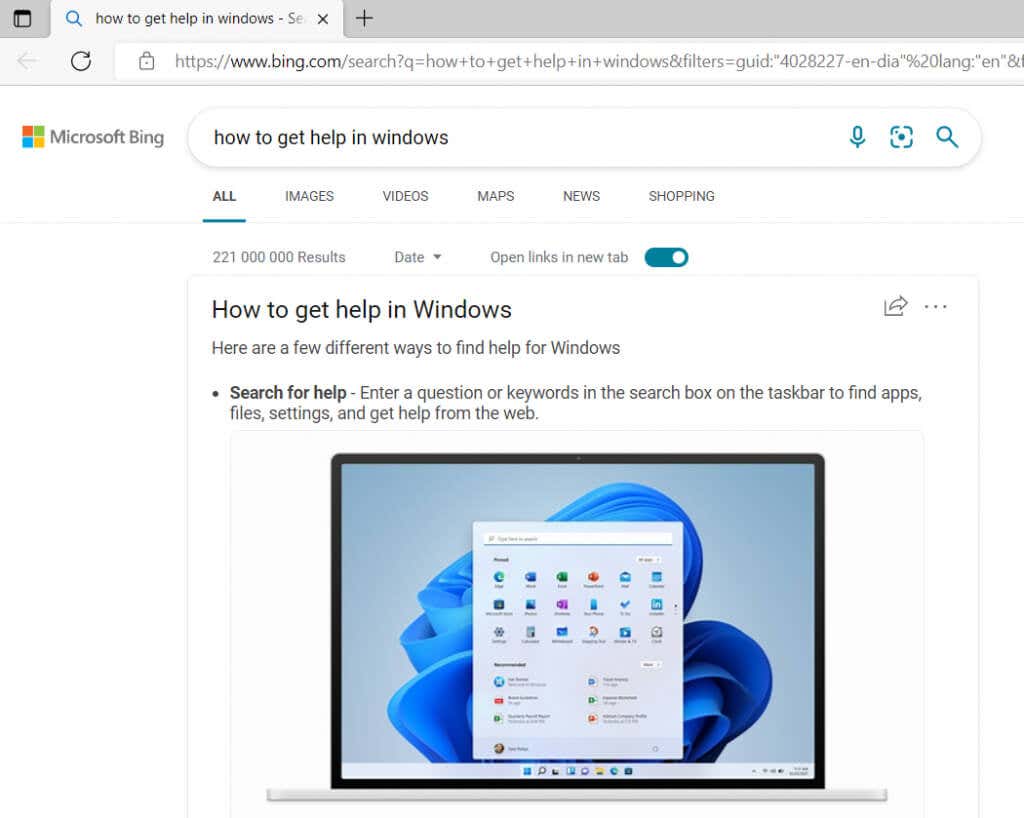
This might not be the information you were searching for as it won’t help you with your problem. But the same principle works in all Microsoft Windows apps. For example, if you are running Microsoft Office and there’s a glitch you don’t know how to deal with, pressing F1 will bring up the Microsoft Office support webpage.
5. Talk to Cortana
Cortana is Microsoft’s digital assistant to help you with everything Windows-related. If you like interacting with it, you can ask Cortana for help with whatever problem you have. Cortana can help you deal with a problem or find helpful links and video tutorials.
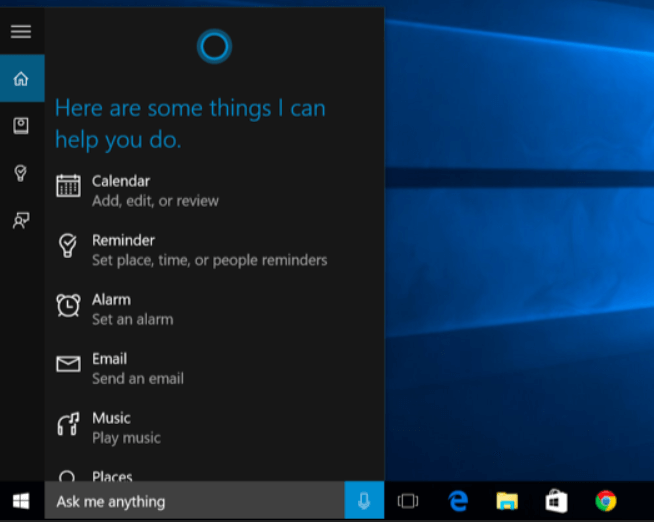
You can talk to Cortana by saying Hey Cortana (if you have this feature enabled) or clicking the microphone icon in the Ask me anything section.
6. Troubleshoot the Problem
Windows has built-in troubleshooters that may be able to help you with a problem you are experiencing. But first, you need to find them. Go to Settings, then Updates & Security, and hit Troubleshoot. You can also use the search box and type in Troubleshoot. Click on Troubleshoot Settings in the search results.
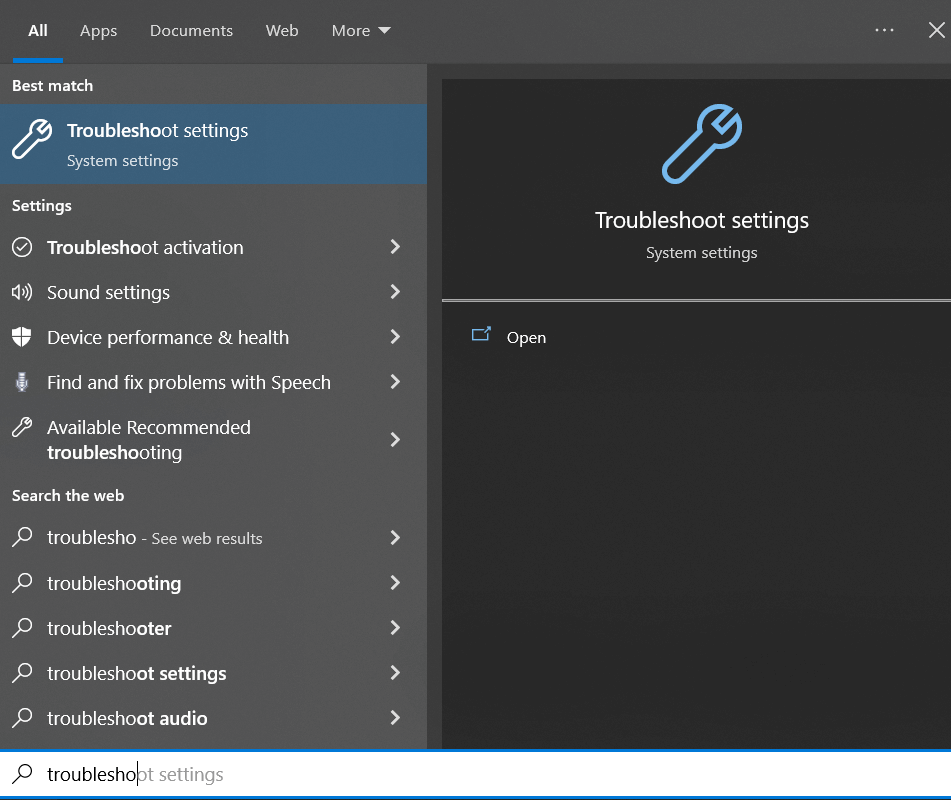
Windows will recommend what troubleshooter you might want to run. But if you are experiencing a certain problem, let’s say with your Wi-Fi connection, go to the Additional Troubleshooters and find the Internet Connections option. Then, run the troubleshooter and wait for the results.
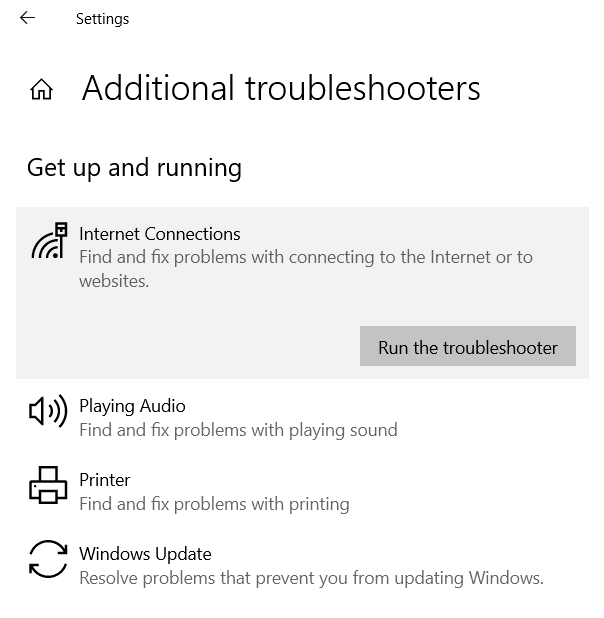
The troubleshooter might ask you for guidance on what exactly you are having a problem with. Select the right options, and the troubleshooter will find the appropriate answers.
7. Go to “How-To” Websites
Use Google, do a web search, and read other people’s experiences. There are so many tech websites out there (like this one) that deal with various issues you might experience with Windows devices. They write about it and make tutorials and videos on how to fix Windows issues.
These websites are typically run by tech enthusiasts and people with the knowledge and experience with anything from antivirus programs, hardware issues, and keyboard shortcuts to the Windows operating system. Some websites are in the form of forums, while others have an abundance of articles written by experts.
Source by helpdeskgeek.com