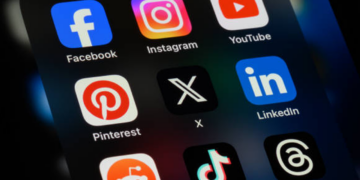YouTube Premium offers a wealth of premium features that enhance your YouTube experience, including ad-free streaming, the ability to download videos for offline viewing, access to YouTube Originals, and background play on mobile devices. To entice users to explore these premium features, YouTube offers a free trial period, allowing you to enjoy these benefits without any cost. However, there may come a time when you decide that the premium subscription isn’t the right fit for you. In such cases, knowing how to cancel your Premium YouTube free trials before it automatically transitions into a paid subscription is crucial, ensuring you have full control over your subscription preferences.
Moreover, YouTube Premium offers an array of premium features that can significantly enhance your enjoyment of the platform, but it’s equally important to have the flexibility to choose whether to continue with a paid subscription or not.
we will provide you with a step-by-step walkthrough on how to cancel your Premium YouTube free trials. By following these steps, you can make an informed decision about whether YouTube Premium aligns with your preferences while enjoying an uninterrupted and enhanced YouTube experience during your trial period.
Steps for canceling your Premium YouTube free trials
Canceling your Premium YouTube free trials is a straightforward process, but it’s important to understand each step thoroughly to avoid any confusion. In this detailed guide.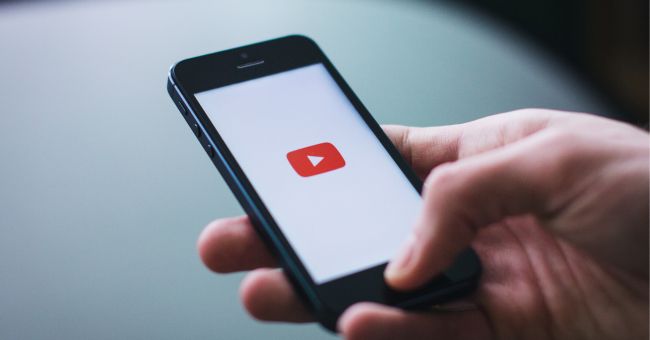
Step 1: Sign into Your Google Account
- To initiate the process, open a web browser on your computer or mobile device. This can be any browser you prefer, such as Google Chrome, Mozilla Firefox, Safari, or others.
- Visit the official YouTube website by typing www.youtube.com into your browser’s address bar. This will take you to the YouTube homepage.
- Ensure that you are signed in with the same Google account that you used to start the YouTube Premium free trial. If you’re unsure, check the top-right corner of the YouTube homepage; your profile picture or avatar should be displayed there. If not, click the “Sign In” button prominently featured on the YouTube homepage.
- After clicking “Sign In,” you’ll be prompted to enter your Google account email address and password. Type in these details and then click the “Sign In” button to access your account.
Step 2: Access Your Account Settings
- Once you’ve successfully signed in, direct your attention to the upper-right corner of the YouTube homepage. Here, you will find your profile picture or avatar. This is your user icon.
- Click on your profile picture or avatar. This action will prompt a dropdown menu to appear, which provides access to various account-related options. This menu is your gateway to managing your YouTube Premium free trial.
Step 3: Navigate to YouTube Premium
- Within the dropdown menu that appears when you click your profile picture, you should look for and click on the option labeled “Paid memberships.” Typically, this option is found near the top of the menu and is marked.
- If you don’t immediately see “Paid memberships,” don’t worry. In some cases, you might need to click on “Settings” first. Once you’re in the settings menu, you’ll find “Paid memberships” as a submenu option. Clicking it will lead you to the same place where you can manage your YouTube Premium subscription.
Step 4: Find Your YouTube Premium Subscription
- After clicking on “Paid memberships” or navigating through “Settings,” you’ll be presented with a list displaying various YouTube membership options.
- Your specific target here is to locate “YouTube Premium” within this list. It may be listed as “YouTube Premium,” “YouTube Premium free trial,” or something similar. Once you’ve identified it, click on it. This action will redirect you to the YouTube Premium subscription page.
Step 5: Cancel Your Subscription
- On the YouTube Premium subscription page, you will see a wealth of information regarding your subscription. This includes details about the benefits of YouTube Premium, the monthly cost, and the end date of your free trial period.
- To proceed with the cancellation, diligently search for an option or button that explicitly states “Cancel Membership” or “End Trial.” The phrasing might vary slightly depending on your location and the version of YouTube you are using. Once you’ve identified this option, click on it to initiate the cancellation process.
Step 6: Confirm the Cancellation
- After selecting “Cancel Membership” or a similar option, YouTube will want you to confirm your decision to cancel the free trial.
- Take a moment to carefully review the information presented on this page. This may include a reminder of the number of remaining days you can continue to enjoy the premium benefits before the trial officially concludes.
- If you are certain about canceling your free trial, click on the “Yes, cancel” or “Confirm Cancellation” button to proceed.
Step 7: Provide Feedback (Optional)
- Following the cancellation confirmation, YouTube may offer an optional feedback section. Here, you can provide reasons for your decision to cancel. While providing feedback is voluntary, it can be a valuable opportunity to share your thoughts and experiences, helping YouTube improve its services.
Step 8: Confirmation Email
- After successfully canceling your free trial, you’ll receive a confirmation email from YouTube. This email serves as an official record of your cancellation. It typically includes information about the exact date and time when your free trial will officially expire.
Step 9: Enjoy the Remainder of Your Free Trial
- It’s important to note that even after canceling your free trial, you can continue to enjoy the benefits of YouTube Premium for the remaining duration of the trial period. This ensures that you have ample time to experience all the features and decide whether a paid subscription is right for you.
By following these meticulous steps, you can confidently navigate the process of canceling your YouTube Premium free trial. This detailed guide empowers you to make an informed decision regarding your YouTube Premium subscription while fully understanding each step of the cancellation process.
Conclusion
Canceling your YouTube free trials is a straightforward process that allows you to take full control of your subscription preferences. By following the detailed steps provided in this guide, you can confidently navigate the cancellation process and make an informed decision regarding your YouTube Premium subscription.
Remember that, even after canceling, you can continue to enjoy the benefits of Cancel Membership for the remainder of your trial period. This offers you ample time to experience the ad-free streaming, offline downloads, and background play features before deciding whether a paid subscription aligns with your preferences.
Whether you ultimately choose to subscribe or stick with the free version of YouTube, you have the power to tailor your YouTube experience according to your needs and preferences. We hope this comprehensive guide has been instrumental in assisting you throughout the cancellation process and has empowered you to make the right choice for your YouTube experience.