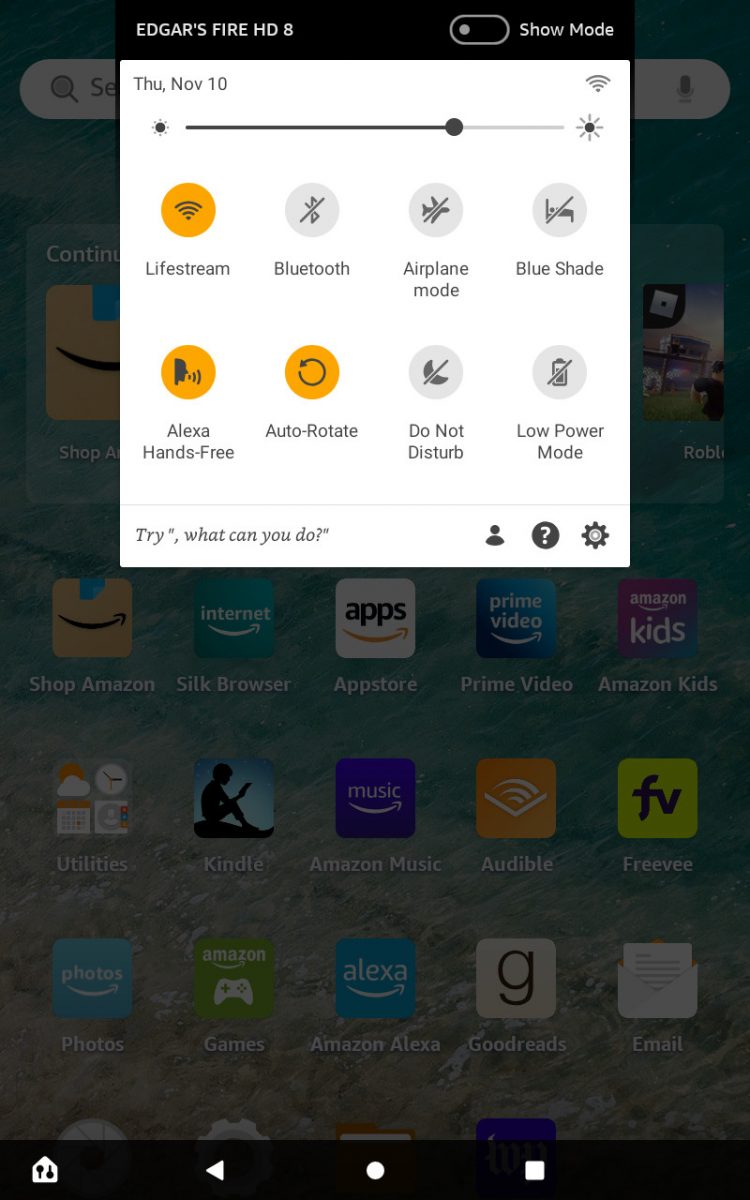Tablets are great for sharing! They can become great living room gadgets for using while lounging, or you can hand them over to your kids for a quick entertainment session. We know how annoying it can be to have others messing with your apps, history, and settings. This is why you’ll want to learn how to add and switch profiles on an Amazon Fire tablet.
Each profile will have its personalized experience. You can have your customized home screen, collections, apps, content, and preferences. All while your partner and kids have their own. It’s easy to switch around, too. Let’s jump right in and show you how.
Read more: Everything you need to know about Fire OS
QUICK ANSWER
To add an adult profile to your Amazon Fire tablet, you’ll need to add the person to your Amazon Household. If it’s a child profile, you can pull out the notification area and swipe down to display more options. Tap on the person icon and then go to New User > OK > Add a Child Profile. Enter your child’s information, and select Add Profile.
You can switch between profiles by pulling out the notification area, swiping down to show more options, and tapping the person icon. Then simply pick the profile you want to switch to.
JUMP TO KEY SECTIONS
Editor’s note: These steps were put together using an Amazon Fire HD 8 (2020) running Fire OS 7.3.2.4. Some steps may differ depending on your hardware and software.
How to add a profile to an Amazon Fire tablet
Adding an adult profile to your Amazon Fire tablet is a bit more complex than a kid’s. This is because adults need to be registered in your Amazon Household. It doesn’t take long, though.
- Open the Shop Amazon.
- Tap on the three-line menu tab.
- Go into Account.
- Under Account settings, select Manage your Household.
- If you haven’t added an adult, you’ll see an option that says Add Adult. Select it.
- Enter the adult’s name and email address.
- Hit Continue.
The person has 14 days to accept the invitation. Once the person is part of your Amazon Household, his or her profile will show up on your Amazon Fire tablet. Keep in mind you can only have two adults per Amazon Household.
How to set up a child profile on a Fire tablet
Setting up a child profile is much easier. Here’s how.
- Swipe your finger down from the top of the screen to pull out the notification area.
- Swipe your finger down from the top of the screen again to pull out more options.
- You’ll see a person icon in the bottom-right corner of the screen. Tap on it.
- Select New User.
- Hit OK.
- Pick Add a Child Profile.
- Fill out the First Name and Birthdate sections. You can also Choose a profile picture.
- Tap on Add Profile.
Switch profiles on Amazon Fire tablets
Once you have all your profiles set up, switching between them is a breeze.
- Swipe your finger down from the top of the screen to pull out the notification area.
- Swipe your finger down from the top of the screen again to pull out more options.
- You’ll see a person icon in the bottom-right corner of the screen. Tap on it.
- Tap on the profile you want to switch to.
 How do I remove child profile from Fire tablet?
How do I remove child profile from Fire tablet?
To remove a child profile from your Amazon Fire tablet, go to Settings > Profiles & Family Library. Tap on the profile you want to remove. Under Manage Child Profile, select Remove Child Profile.
How do I delete a profile from an Amazon Fire tablet?
The only way to remove an adult profile from your Amazon Fire tablet is to remove the user from your Amazon Household. Open the Shop Amazon app. Tap on the three-line menu tab. Go to Account > Manage your Household, and then hit Remove under the account you want to get rid of. Confirm by selecting Remove adult.
Does the Netflix app work on a child profile?
Netflix works on Amazon Fire tablet child profiles as long as the app isn’t blocked by parental controls.
Comments
Source by www.androidauthority.com