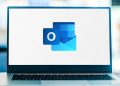To check which graphics card you have, press Ctrl+Alt+Esc to open the Task Manager, go to the “Performance” tab, then note the name of your GPU underneath “GPU0”. You can also hit Windows Key+R and run “dxdiag” to get a complete list of your PC’s components, including your graphics card.
All computers have graphics hardware that handles everything from displaying your desktop and decoding videos to rendering demanding PC games. Most modern PCs have graphics processing units (GPUs) made by Intel, NVIDIA, or AMD, but remembering which model you have installed can be difficult.
While your computer’s CPU and RAM are also important, the GPU is usually the most critical component when it comes to playing PC games. If you don’t have a powerful enough GPU, you can’t play newer PC games—or you may have to play them with lower graphical settings.
Some computers have low-power “onboard” or “integrated” graphics, while others have powerful “dedicated” or “discrete” graphics cards (sometimes called video cards.) Here’s how to see what graphics hardware is in your Windows PC.
On Windows 10, you can check your GPU information and usage details right from the Task Manager. Right-click the taskbar from the bottom of your screen and select “Task Manager” or press Ctrl+Shift+Esc to open the task manager.

On Windows 11, you can also press Ctrl+Shift+Esc or right-click the Start button and choose “Task Manager.”
From there, select the “Performance” tab at the top of the window—if you don’t see the tabs, click “More Details.” Choose “GPU 0” in the sidebar. The GPU’s manufacturer and model name are displayed in the top-right corner of the window.
You’ll also see other information, such as the amount of dedicated memory on your GPU, in this window. Windows 10’s Task Manager displays your GPU usage here, and you can also view GPU usage by application.
If your system has multiple GPUs, you’ll also see “GPU 1” and so on here. Each represents a different physical GPU.

On older versions of Windows, such as Windows 7, you can find this information in the DirectX Diagnostic Tool. To open it, press Windows+R, type “dxdiag” into the Run dialog that appears, and press Enter.

Click the “Display” tab and look at the “Name” field in the “Device” section. Other statistics, such as the amount of video memory (VRAM) built into your GPU, are also listed here.

If you have multiple GPUs in your system—for example, as in a laptop with a low-power Intel GPU for use on battery power and a high-power NVIDIA GPU for use while plugged in and gaming—you can control which GPU a game uses from Windows 10’s Settings app. These controls are also built into the NVIDIA Control Panel.
RELATED: How to Monitor GPU Usage in the Windows Task Manager
Source by www.howtogeek.com