Windows displays a “Side-by-side configuration is incorrect” error when you attempt to launch an app on your PC. This error prevents you from accessing your app. Luckily, there are a few ways to get around this issue on your computer.
The most common reason you get the error is that your Visual C++ package installation is corrupt. Other causes include faulty apps, problematic app files, corrupted system files, and more. We’ll look into each of these issues so your problem is resolved.

Repair Your Installed App
You get the above error because your app’s files have corrupted. This happens for various reasons, including sudden system shutdowns and viruses.
You can get around that by repairing your installed app. Doing so fixes the issues with your app and lets you access the app without any problems.
Note that you don’t lose any data when you fix your app with this method.
- Open Control Panel by accessing Start, searching for Control Panel, and selecting that item in the search results.
- Choose Uninstall a program in the Control Panel.
- Select your problematic app on the list and choose Repair at the top. If you don’t see Repair, select Uninstall, Uninstall/Change, or Change.
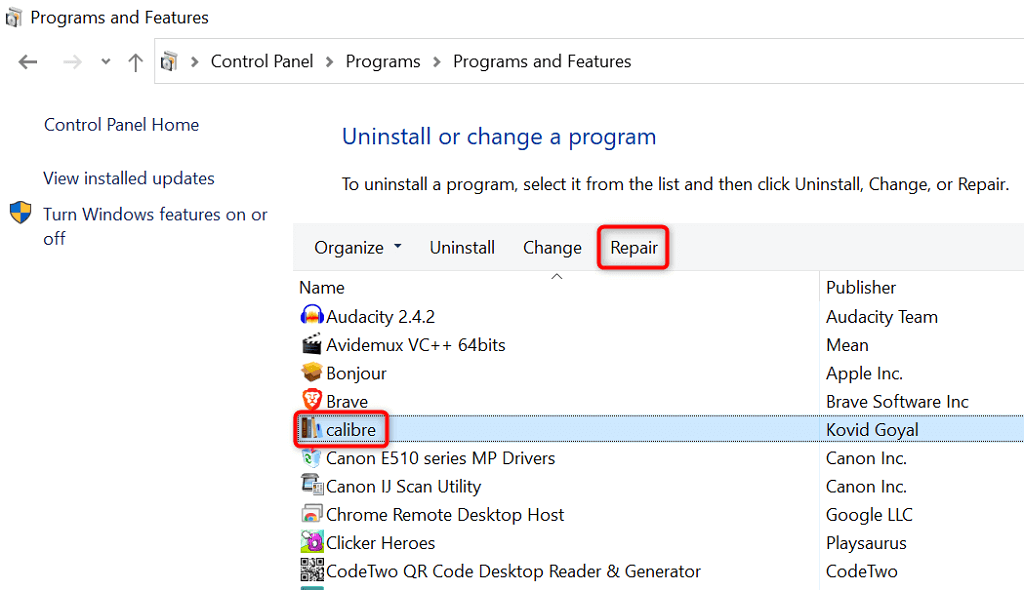
- Follow the instructions displayed in your app’s repair utility.
- Restart your PC when you’ve repaired the app.
- Launch the app.
Reinstall Your App
If you couldn’t resolve the error with the repair option, uninstall and reinstall your app to fix the problem. Doing so deletes all your app’s files from your computer and brings fresh working new app files.
Remember that you’ll lose your custom settings when you reinstall your app.
- Open Settings by pressing Windows + I.
- Choose Apps in Settings.
- Select your faulty app on the list and choose Uninstall.
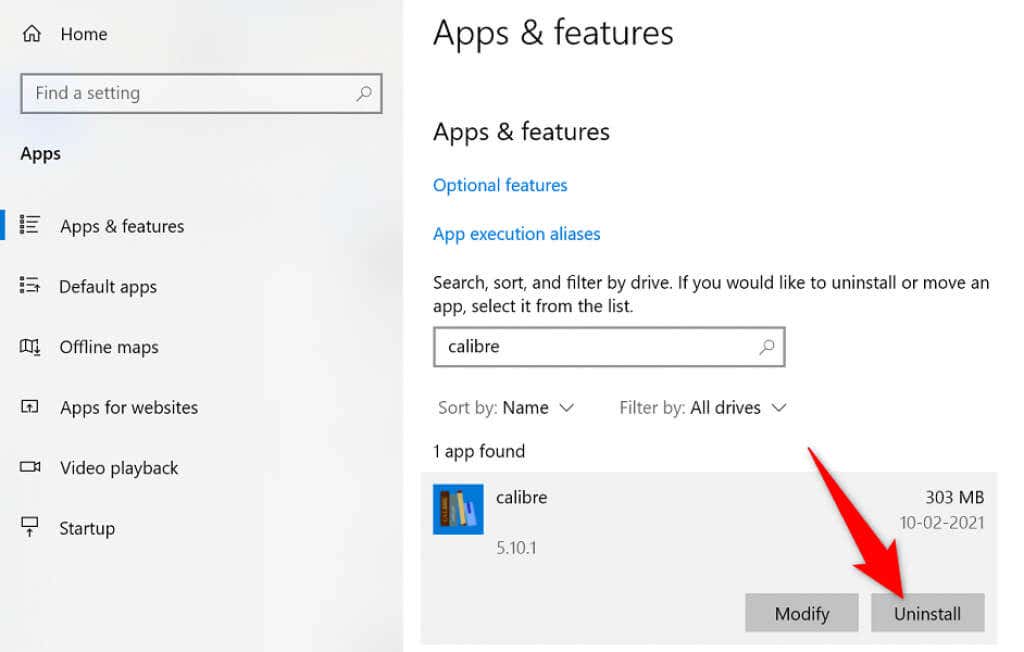
- Select Uninstall in the prompt.
- Reboot your PC when the app is uninstalled.
- Reinstall the app.
Reinstall Microsoft Visual C++ Packages
If the “Side-by-side configuration is incorrect” error persists, your installed Visual C++ packages might be problematic. In this case, you can resolve the issue by redownloading and reinstalling these packages on your PC.
First, you need to find the required version of Visual C++ for your app. Then, you can download the appropriate package and install it on your computer.
- Open Start, search for Event Viewer, and select that app.
- Expand Custom Views > Summary page events from the sidebar on the left.
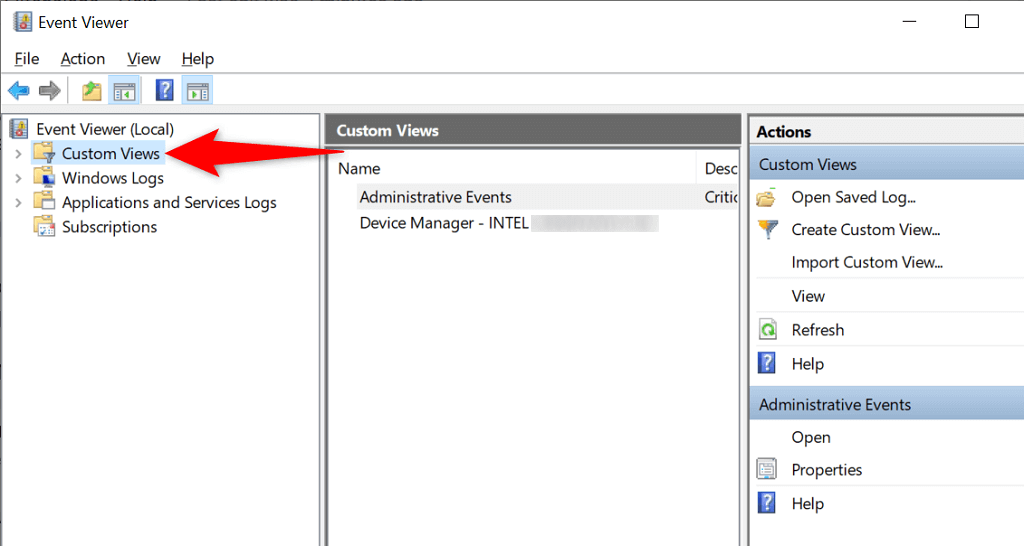
- Choose the most recent side-by-side error on the right and note the value next to version in the General tab.
- Head to Google, type the version you noted, and press Enter.
- Select the Microsoft Visual C++ Redistributable package corresponding to your version number.
- Select the package language from the drop-down menu and choose Download.

- Run the downloaded file to begin installing the package on your computer.
- Restart your computer when the package is installed.
- Open your app.
Run a Full Virus Scan on Your PC
Viruses and malware can cause your apps not to launch. In these situations, use Windows’ built-in antivirus tool to scan for and remove most types of viruses and malware from your PC.
Since you’ll run a full virus check, it can take a while for the process to finish.
- Open Start, search for Windows Security, and launch the app.
- Select Virus & threat protection on the main app screen.
- Choose Scan options to view the available scan types.
- Select the Full scan option and choose Scan now.
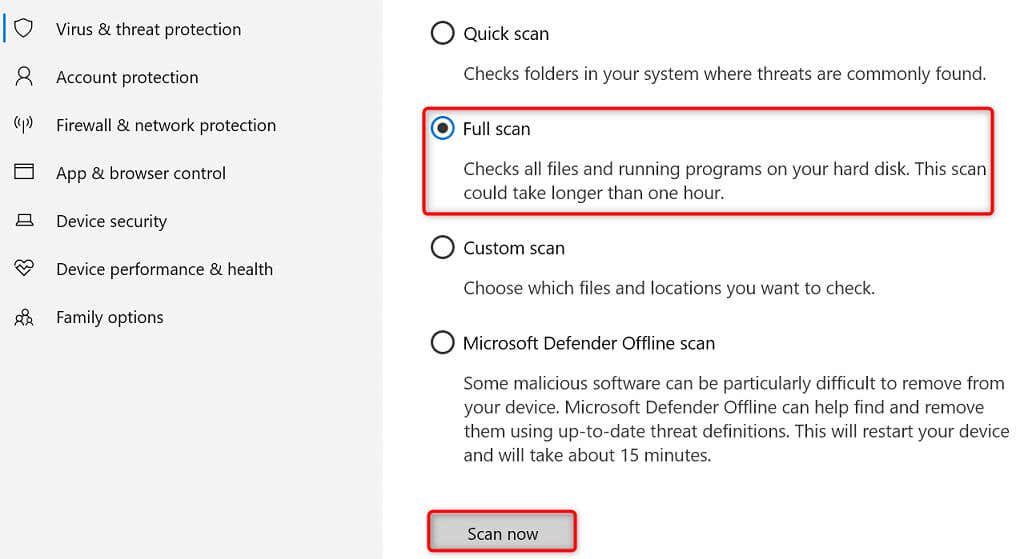
- Wait for the antivirus tool to find and remove viruses from your system.
- Restart your PC when the scan is finished.
- Launch your app.
Fix Corrupt Files on Windows
Windows’ corrupt files can break your installed apps, causing errors like “Side-by-side configuration is incorrect.” In this case, you can use the built-in System File Checker tool to find and replace broken and missing system files on your computer.
- Right-click Start and choose Command Prompt (Admin).
- Select Yes in the User Account Control prompt.
- Type the following in Command Prompt and press Enter: DISM.exe /Online /Cleanup-image /Restorehealth
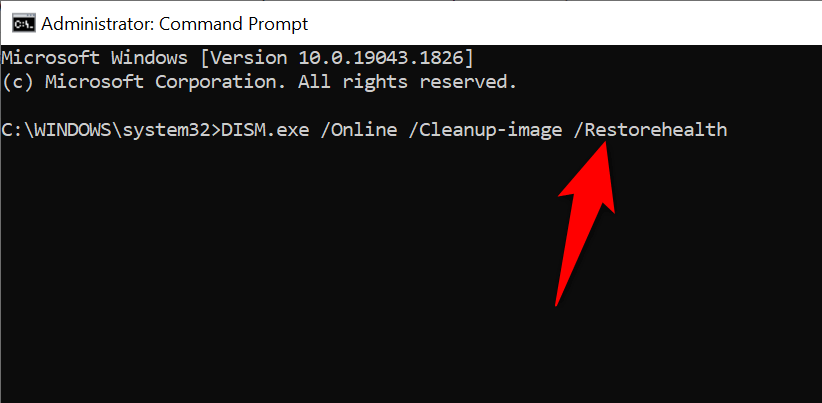
- Run the following command: sfc /scannow
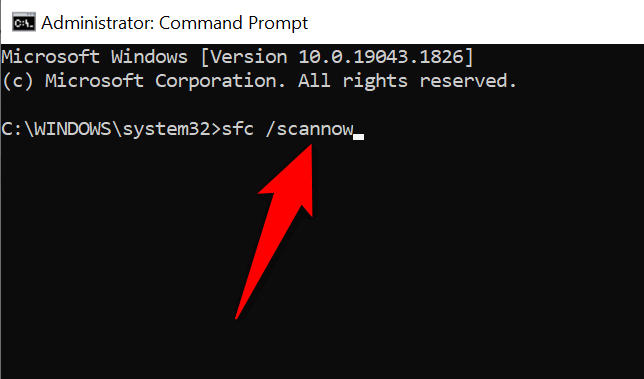
- Reboot your PC when your corrupt files are repaired.
- Open your app.
Update Your Windows 10/11 Operating System
Windows system updates deliver you the latest bug fixes and general improvements. You may be able to resolve your app error by updating your system to the latest version.
- Launch Settings by pressing Windows + I.
- Choose Update & Security in Settings.
- Select Windows Update on the left.
- Choose Check for updates on the right.
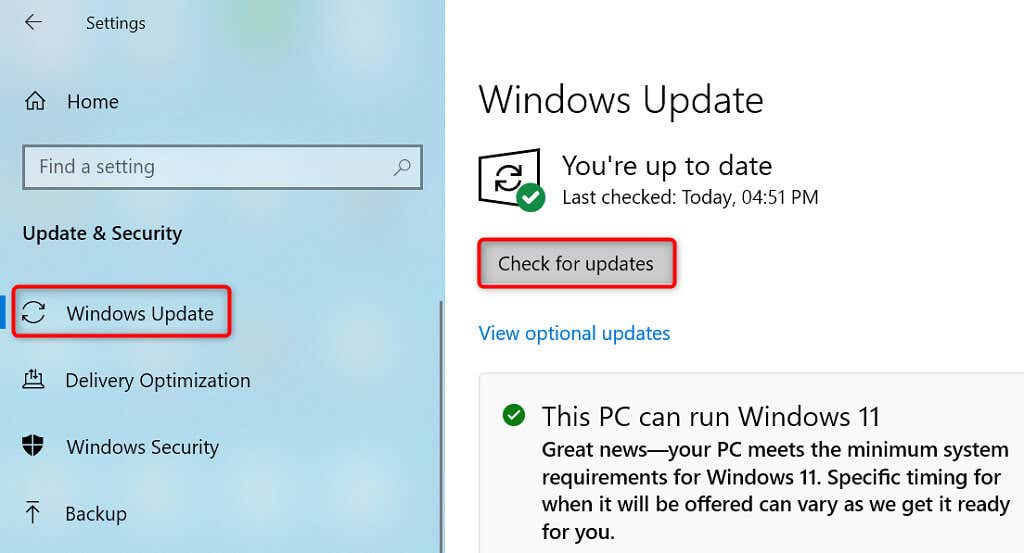
- Install the available updates.
- Restart your PC.
Reset Your Windows PC to Fix the Side-by-Side Configuration Error
If you continue to get the “Side-by-side configuration is incorrect” error message, it’s worth resetting your PC to the factory settings to resolve the problem. Resetting your PC deletes all your custom configurations and brings your PC back to factory condition.
- Access Settings by pressing Windows + I.
- Select Update & Security in Settings.
- Choose Recovery from the sidebar on the left and Get started from under Reset this PC on the right.
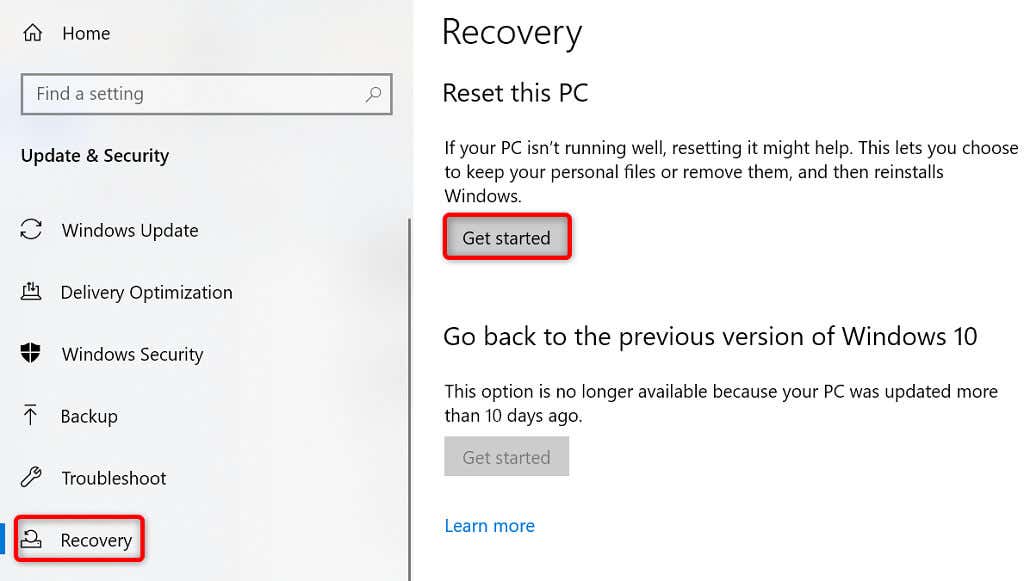
- Select Keep my files, so your personal files aren’t deleted.
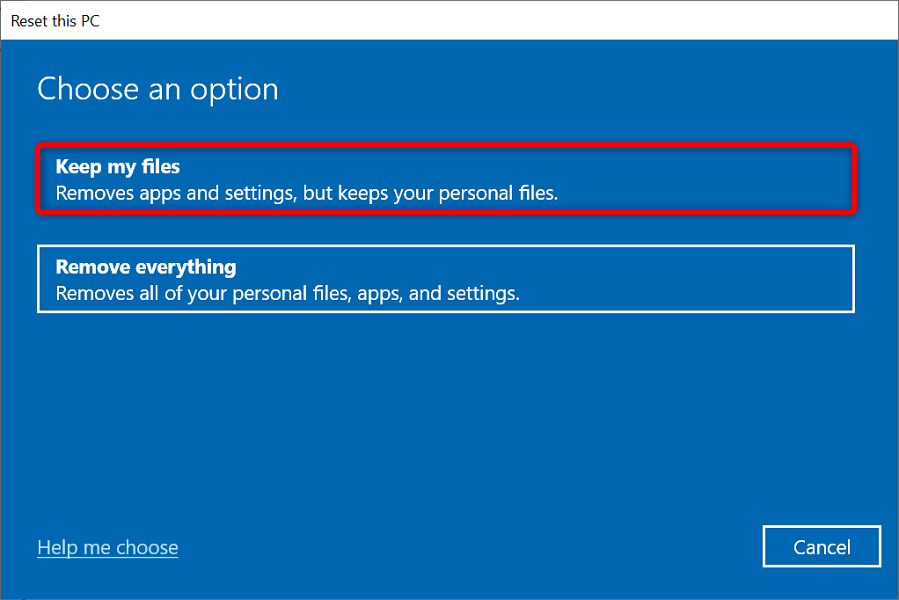
- Follow the on-screen instructions to reset your PC.
- Launch your problematic app.
Launch Your Windows Apps Without Any Error Messages
When you launch an app, you expect the app to open and provide you with the functions you’re looking for. Sometimes, that doesn’t happen, and you see an error at the launch of the app.
Fortunately, you have several ways to get around Windows’ app launch problems, as outlined above. One of these methods should help to open your app as usual.
Source by helpdeskgeek.com






























