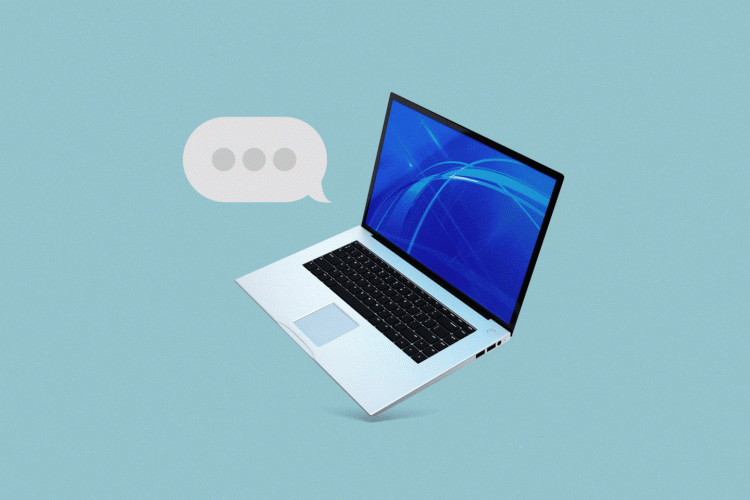Placeholder while article actions load
It’s 2022. Cars are driving themselves around some cities. Some kinds of clothing are becoming robotic. And at least a few people are convinced that an artificial intelligence machine has become self-aware. So why is sending a text message from your computer still kind of a crapshoot sometimes?
Granted, that is not true for everyone. If the company that makes your phone also makes your computer, the whole thing is pretty easy. The same is true if your phone maker is on good terms with that company that made your computer’s operating system.
But if neither of those categories applies to you, well, the process usually takes a little thinking through. And because of that, more than a few people have written to our Help Desk wondering just how they might be able to fire off a standard text message, or SMS, from the comfort of their full-size keyboards.
To help, we’ve put together this quick guide to get your text messages flowing to and from your computer. And if you’re spending time tackling another kind of technology conundrum, you don’t have to do it alone. Send a request here or an email to [email protected], and we’ll do our best to help you figure out the answer.
This is about as easy as it gets. As long as you’re signed into the same Apple ID on your iPhone or iPad, for that matter, and your Mac, you’ll be able to send and receive those blue-bubbled iMessages from your computer’s Messages app. But what about standard, green-bubbled SMS messages? Just make sure your phone’s text message forwarding feature is on. Here is how.
- Open the Settings app and tap Messages.
- Tap the text message forwarding option.
- Select the Mac or iPad you want to send and receive text messages from.
Once that is done, you can use the same old Messages app on your Mac to contact or reply to the people in your life who don’t also have iPhones.
Are you a Mac user who prefers to use an Android smartphone? There is one simple method that I rely on personally, though using it could come with a catch.
See, many but not all Android phones use Google’s homemade Messages app for sending and receiving their texts. If you already know what I’m talking about, or if your Android phone’s messaging app icon has a blue background and a speech bubble with three lines in it, you have the least work to do.
Just go to Google’s Messages website, follow the instructions to scan the QR code, and you will soon see all of your text conversations right in your web browser. You may want to bookmark it for easy access later.
But what if your phone came with a different messaging app instead? Don’t worry. This is pretty common. You can download and install Google’s Messages app from the Play Store if you don’t mind making the switch, though apps like Pushbullet can help you send and receive text messages from inside your web browser.
In my experience, it can be a little buggy when it comes to displaying incoming text messages, but some Pushbullet users swear by it. If you really don’t want to switch messaging apps, it could be worth a shot.
Once again, the easiest option here is to use the same Google Messages feature we just discussed in the web browser of your choice.
That said, Windows 10 and 11, which Microsoft says are being used by 1.4 billion devices monthly, come with a special feature called “phone link” that can do a lot more than just get your texts to the right people. Here is how to set it up.
- On your Windows PC, locate the search box or button in your task bar and type “phone link” and then sign into your Microsoft account if asked.
- If your Android phone does not already have it, download and install the “Link to Windows” app. The phone link app on your computer will offer a link to help you find it.
- Once the app is installed on your phone, click the button that allows you to pair with the QR code in your computer’s phone link window and then follow the remaining instructions.
From there, you will be able to send and receive text messages from inside your PC’s phone link, but that is just the beginning. You can also view your phone’s photos on your computer monitor, save them directly to your PC, and even run certain Android apps inside Windows, all without having to plug anything in.
This is, as you may expect, the trickiest scenario of them all. And it is technically possible to pull off, provided you’re willing to put in a bunch of fiddly work. For instance, apps like AirMessage can essentially forward SMS and iMessages to an Android phone or a web browser running on your Windows computer.
And while AirMessage has a solid reputation among its users, there is one significant catch: You already have to own a Mac computer for it to work. Trust me, you’re much better off trying to follow along with their instructions than mine. But why is this so hard?
Anshel Sag, principal analyst at Moor Insights & Strategy, told me that companies like Apple can exercise more control over your experience if you stay within its ecosystem, and that it rewards that behavior with exclusive features you can only get by staying in it.
“I don’t foresee Apple wanting to make most of its own features accessible outside of its own platform without regulatory pressure,” said Sag. “Apple wants its users to know that they’ll have a better texting experience on iPhone when paired with an iPad or a MacBook.”
Apple did not respond to a request for comment, but the company has been highly protective of its messaging experience for years. According to emails that surfaced during its legal battle with Epic Games, Apple at least briefly entertained the idea of bringing its iMessage service to Android in 2013 before deciding against it.
Source by www.washingtonpost.com