When you encounter an “A device attached to the system is not functioning” error, there’s a good chance your device isn’t properly plugged-in or Microsoft Windows has problems. You can try a few fixes to resolve the issue, but if those don’t work, replacing the device might be your only option.
Common causes of this error include problematic device drivers, corrupt Windows files, malicious apps, and minor system glitches. We’ll offer methods to fix these issues, so your device works with your computer.

Reconnect the Device to Your Windows 10/11 PC
When you face a connection error, the first thing to do is to unplug and replug your device into your PC. This ensures your connection isn’t loose and the device is properly connected.
Try that and see if it works. If your error persists even after reconnecting, read on to find more fixes.
Restart Your Windows PC
Your Windows PC’s minor glitches may be causing the “A device attached to the system is not functioning” error. In this case, turn your PC off and then back on to resolve those problems.
Doing so gives your computer a fresh chance to reload all system and app files. Make sure you save your unsaved work before rebooting your PC, as you risk losing your work.
- Unplug your device from your PC.
- Open the Start menu and select the Power icon.
- Choose Restart in the Power menu.
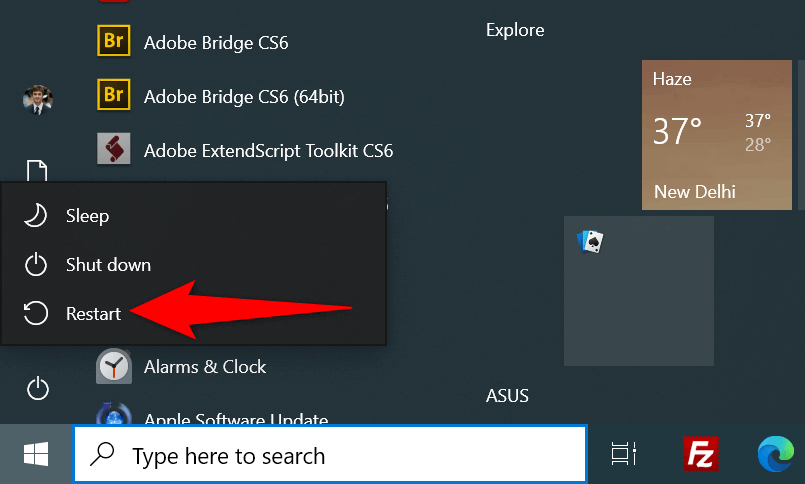
- Connect your device to your PC when the PC turns on.
Use a Different USB Port
The USB port you use for the connection may be faulty, causing Windows not to recognize your device. This usually happens when the port is physically damaged.
You can try connecting your device to another port on your computer. Most machines have multiple USB ports, so you shouldn’t have problems doing this.

If your device starts working when you plug it into the new port, your previous port was faulty. You may continue using this new port to work with your device. You should try a different USB cable if changing the port doesn’t fix the issue.
Update the Device Drivers
One cause of the “A device attached to the system is not functioning” issue is outdated device drivers. Old drivers often have bugs that are patched in the latest versions.
You can get Windows to download and install the latest driver software, fixing your problem.
- Launch Device Manager by right-clicking the Start menu icon and choosing Device Manager.
- Right-click your device on the list and choose Update driver.
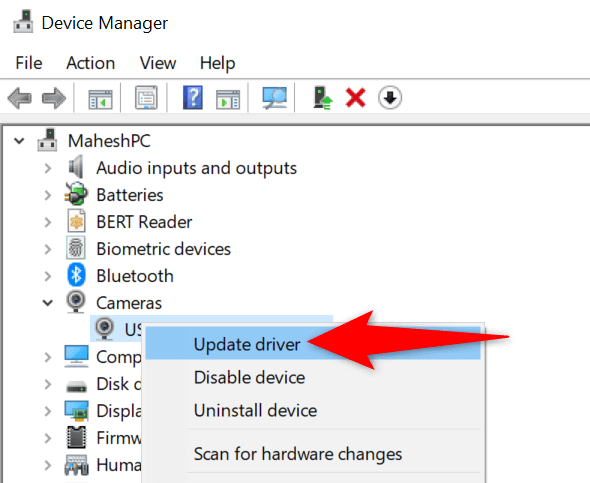
- Select Search automatically for drivers to let Windows find and install the latest drivers.
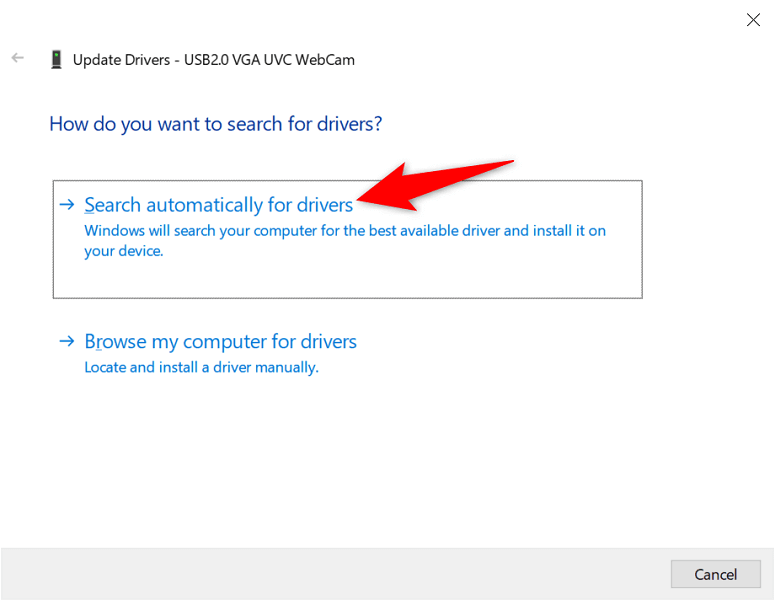
- If no latest drivers are available, you can force your PC to check newer versions via Windows Update by selecting the Search for updated drivers on Windows Update option.
Reinstall the Device Drivers
You may have the correct device drivers installed on your PC, but those files might be corrupt. This prevents your PC from communicating with your device, resulting in various error messages.
Luckily, you can get around that issue by uninstalling and reinstalling the faulty driver files.
- Open Device Manager by accessing the Start menu, searching for Device Manager, and selecting the app in the search results.
- Right-click your device on the list and choose Uninstall device.
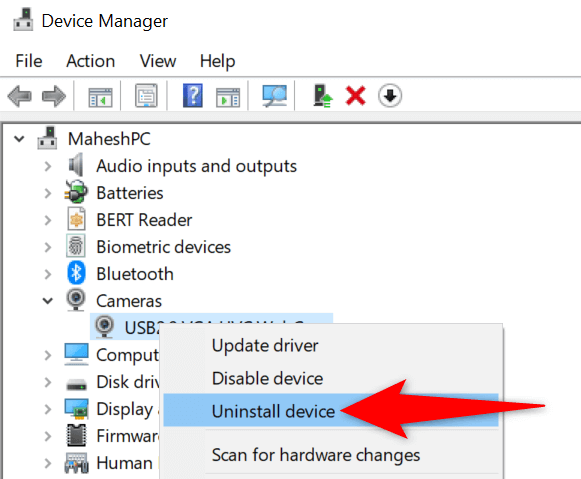
- Enable Delete the driver software for this device and select Uninstall.
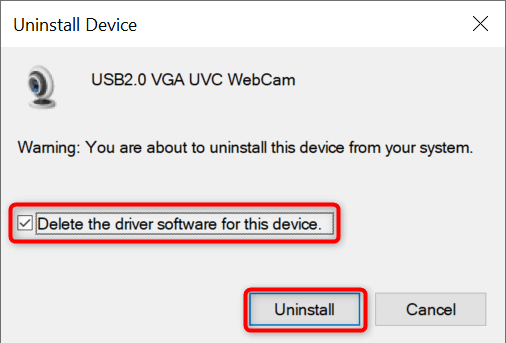
- Restart your Windows PC.
- Let your system automatically install your device’s drivers.
Format the Attached Storage Device
If you’re trying to use an external storage device (such as a hard drive) with your PC, consider formatting the device to see if it works then. Wiping the data helps fix bad sectors on the storage device, possibly fixing your “A device attached to the system is not functioning” error.
Note that this method only works if your external device appears in File Explorer. Also, you’ll lose all your data saved on your device when you format the device.
- Launch This PC by pressing the Start button, searching for This PC, and selecting that item in the search results.
- Right-click your storage device and choose Format.
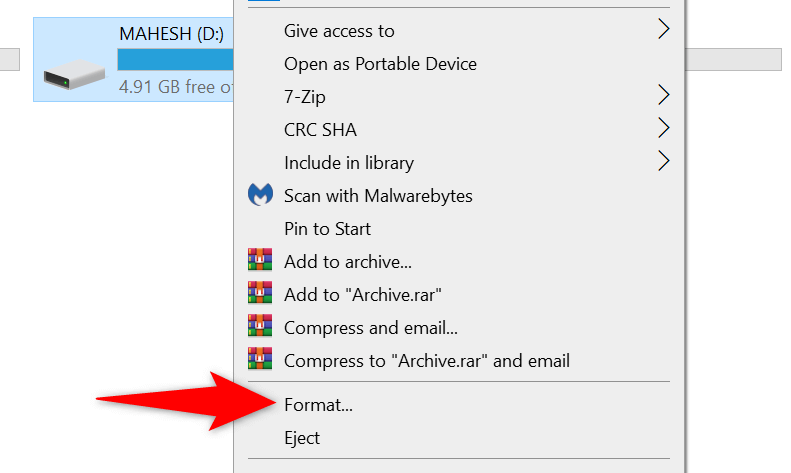
- Disable the Quick Format option.
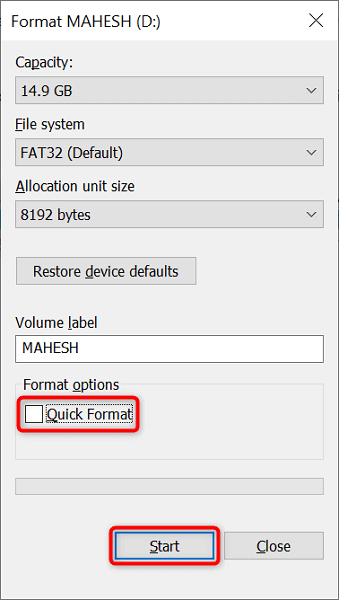
- Choose Format to begin wiping your USB storage device.
Fix Windows Corrupt Files
Windows’ corrupt files can make your connected devices unusable, as the system can’t use the files to recognize your device. In this case, you can run a built-in tool on your PC to automatically find and fix problematic files.
This tool is called System File Checker, and you run it via Command Prompt. The tool detects the corrupt files and replaces those files with working ones. This helps resolve many issues with your operating system.
- Open the Start menu, search for Command Prompt, and select Run as administrator.
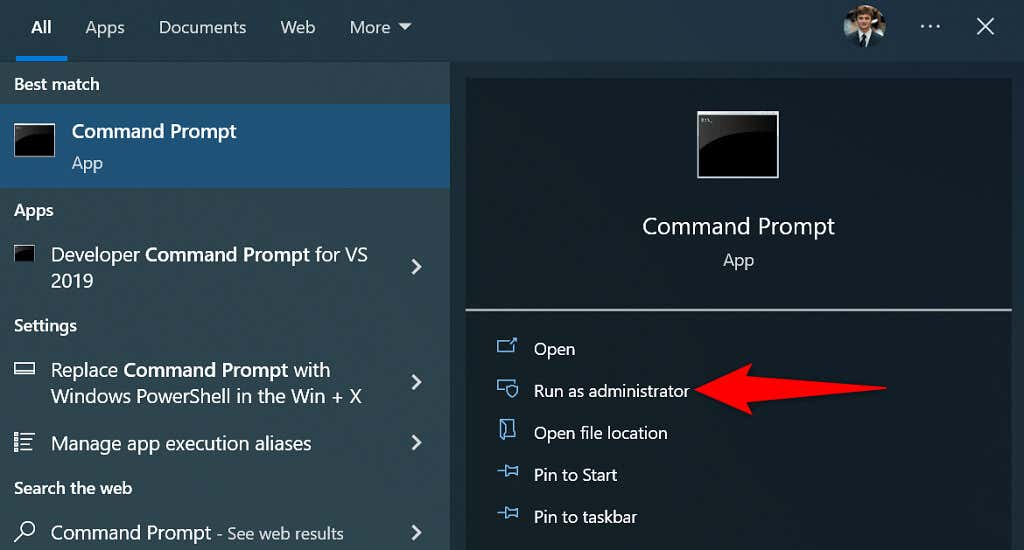
- Select Yes in the User Account Control prompt.
- Type the following DISM command in Command Prompt and press Enter: DISM.exe /Online /Cleanup-image /Restorehealth
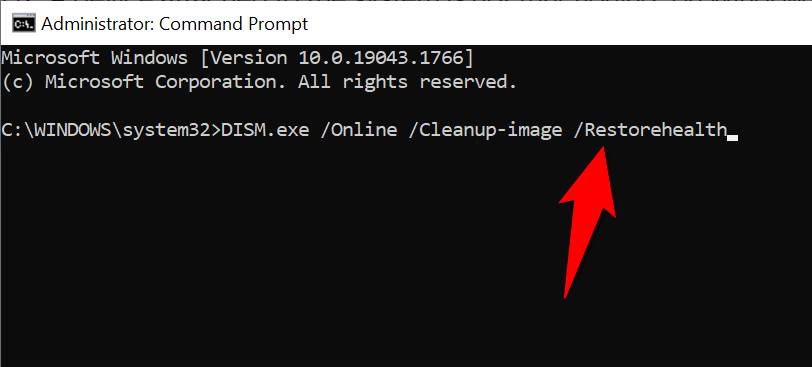
- After running the above command, type the following command and press Enter: sfc /scannow
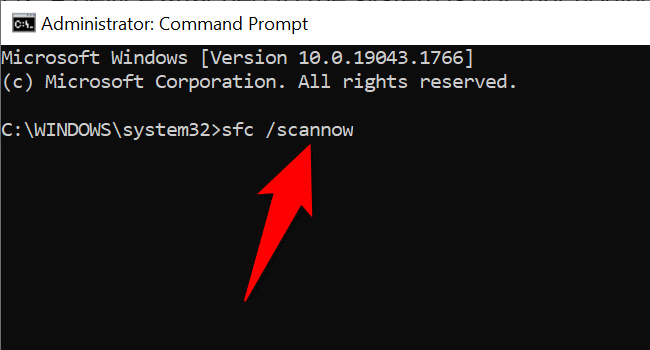
- Wait for the tool to repair your system’s corrupt files.
Use Windows Safe Mode
It’s possible one or more of your installed apps are interfering with your connected device, causing Windows to display an “A device attached to the system is not functioning” error message.
To check if that’s the case, you can reboot your PC in safe mode. This mode only loads your system’s essential files, leaving all the third-party apps out. If your device works in this mode, you’ll have to find and remove the faulty app from your PC.
- Open Settings on your PC by pressing Windows + I simultaneously. Feel free to use other ways to launch the Settings app if you’d like.
- Select Update & Security in Settings.
- Choose Recovery from the sidebar on the left.
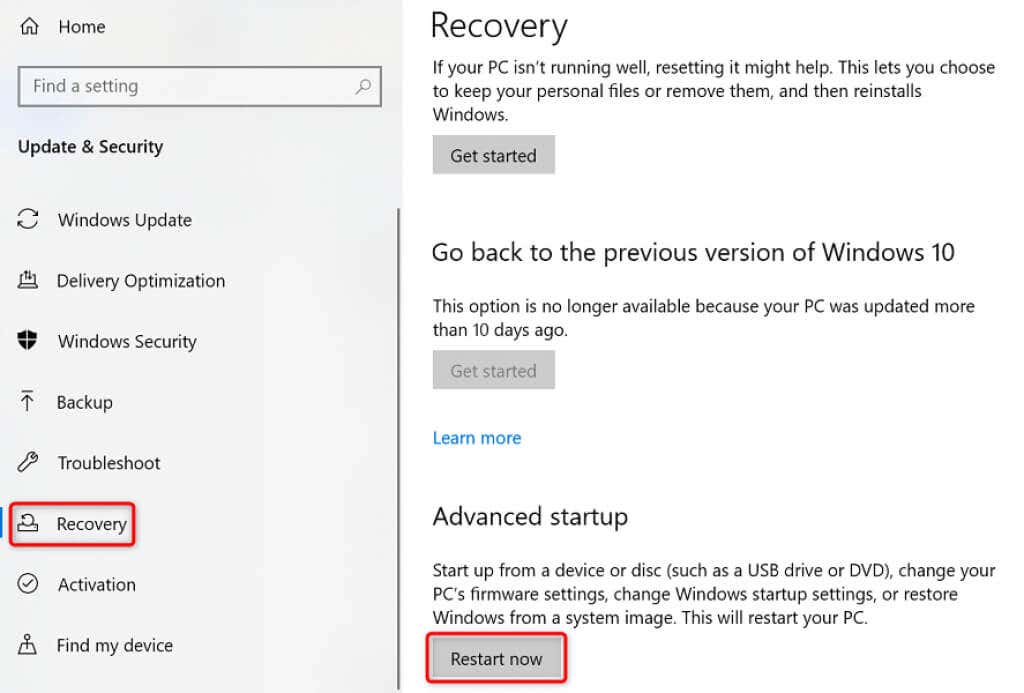
- Select Restart now under the Advanced startup header on the right.
- Navigate to Troubleshoot > Advanced options > Startup Settings > Restart.
- Select number 4 to enter Windows safe mode.
- Check if your connected device works in this mode.
- If your device works, your installed apps are likely the culprit. Review your recently installed app list and remove the ones you think are suspicious.
Let Windows Recognize Your Connected Devices
Windows usually recognizes most devices as soon as you connect them to your computer. However, in the instances where you see the “A device attached to the system is not functioning” error, you’ll have to apply a few fixes before your device works with your machine.
We hope the guide helps you resolve your device connection errors.
Source by helpdeskgeek.com






























