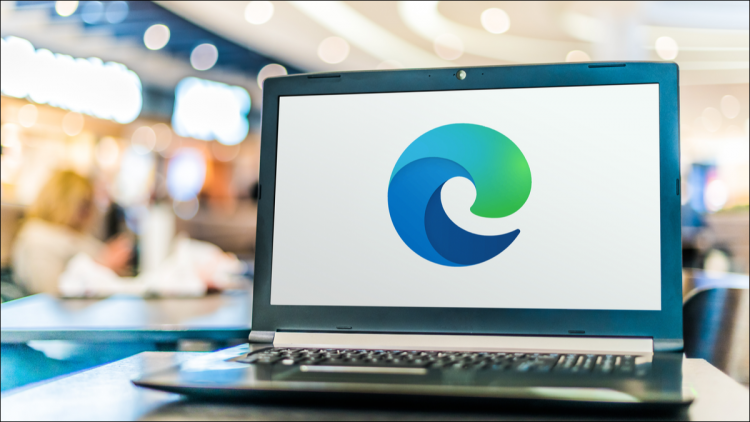Microsoft Edge may have come on in leaps and bounds in the last few years, but does it now have enough useful and unique features to replace Chrome as the world’s favorite browser? A few features may have you convinced.
You might think that two browsers based on the same technology, Chromium, would be fairly equal when it comes to tools and features. But with Edge and Chrome, this isn’t what we see. Chrome is clearly doing something right, as it remains by far the most-used desktop browser in the world, but there can be little doubt that Microsoft is looking for a bigger slice of the pie.
This is an ambition that seems to be backed up by how much work is being put into Edge, and how many new features and tools are regularly added. It might have a long way to go before it matches the popularity of the Google browser, but there has never been a better time to consider switching to Edge.
Here are some of the useful tools Edge has that Chrome doesn’t.
RELATED: What’s the Difference Between Chromium and Chrome?
Vertical Tabs
Although it may not immediately strike you as a killer feature, the option to move your open tabs to the side of the window in Edge is really useful. That is especially true if you have a lot of tabs open, as it gives more space for the page title to be displayed. You do lose a bit of screen real estate, but this can be lessened by unpinning the tabs pane so that it minimizes when you aren’t using it.

As far as general tab options go, Edge has Chrome beaten hands down. The Microsoft browser lets you search tabs from the same menu as the vertical tabs option. When you search, a new panel opens, allowing you to search for words contained in the titles of both your open and recently closed tabs.
And speaking of recently closed tabs, unlike Chrome which only allows you to reopen the last closed tab, Edge provides you with a whole list. It will even let you open tabs from your other devices if they use Edge as a browser.
RELATED: How to Sync Microsoft Edge Tabs Across Devices
The Edge Bar
The Edge Bar is possibly one of the most overlooked features of Edge. This useful tool gives you a snapshot of the Microsoft news feed from the Start Page. It also lets you search the web and pin favorite websites, all from a slim panel that sits at the side of your screen.

The Edge Bar may appear for the first time after installing an Edge update. If not, you can activate it from the Edge menu > More Tools. Once you have opened the Edge Bar, it will remain even after closing the main Edge browser window. In Edge Settings > Edge Bar, you can choose to have the bar automatically open when you start your computer.
Web Capture
Web Capture is a tool that lets you save a complete webpage as an image. It will be more useful for some people than others, but if you want to share a picture of a web page without having to send multiple images or stitch together several screenshots into a single image, Web Capture is a great tool.

You select Web Capture either from the Edge menu or by right-clicking on the page and selecting it from the context menu. The Web Capture tool has two options: Capture area and Capture full page. The first lets you capture a specific area of the page, and the second captures the entire page and opens the image in a preview. You can then draw or write on the image, before saving or sharing it.
While it’s possible to take a full-page screenshot in Chrome, it’s a hidden developer tool and has no annotation abilities. Alternatively, you can save web pages in Chrome as their component parts. You can also save a whole page by selecting print in the menu, and then saving it as a PDF file. None of these options is as easy, neat, or accessible as Web Capture in Edge.
RELATED: How to Take Full-Page Screenshots in Microsoft Edge
Picture in Picture
You have been able to enable picture-in-picture (PiP) mode when watching videos in Edge for some time now, but it was easy to miss if you didn’t know about it. You needed to enable the PiP control button in the Edge settings, or right-click on a video and select the option from the context menu.
Microsoft has since enabled the Picture-in-Picture control by default. When viewing a video on a website in Edge, a small PiP control button will appear at the top of the video window. You can then click the button to continue watching the video in a small flyout window. You can resize the video viewer, and it can be moved around the screen if its original position doesn’t suit you.

Chrome does allow picture-in-picture on YouTube videos, but it isn’t obvious how you activate it. If you don’t know, you have to right-click twice on a video and select it from the second context menu. And while PiP in Edge doesn’t work on every video you find online, it at least works for some that are hosted on sites other than YouTube.
Collections
Collections in Edge are a bit like digital mood boards. They are very useful when researching something online, as they give you a place to group links, images, and text together. You can end up with a much more ordered selection of information, rather than just a load of links added to your favorites.

Collections probably aren’t something you will use every day but are still an interesting new way to save information from the Internet. There are extensions for Chrome, such as Note Board, that do a similar job. But without adding software to Chrome, there is nothing similar in the Google browser.
Check out our guide on how to use Edge Collections for more information about this useful feature.
Efficiency Mode
Chrome is notorious for being a resource-hungry browser, especially if you have several tabs open. Edge doesn’t have the same reputation for gobbling up system memory, but still gives you several performance options, including Efficiency Mode.

Efficiency mode is enabled from the Edge menu. When the mode is activated, it automatically puts unused tabs to sleep after a set period. It also limits Edge CPU usage slightly, which further helps overall PC performance, and can also help to extend battery life on laptops.
Usefulness is a relative term. You might think all of these Edge tools sound useful, maybe just a couple, or even none of them. Edge certainly gives you plenty of options and many ways to customize it to your liking. Now may be a perfect time to give the Microsoft browser a try, to see if it can replace Chrome on your computer.
RELATED: Why I Use Microsoft Edge on Android
Source by www.howtogeek.com